There was a time where ringtones were the coolest thing to have on your phone. I had Terror Squad’s Lean Back for all my incoming calls. Needless to say that they go obnoxious really, really quickly. Nevertheless, creating and assigning ringtones for your various contacts can be still be fun, albeit a little more complicated than downloading a third-party ringtone directly onto your iPhone.
There is a pretty simple way to turn any song in your iTunes library into a custom ringtone and I’ll show you how.
Step 1.
Open iTunes on your computer and find a song that you want to snip. We are going to be taking a 30 second clip (max for ringtone is 30s), so make sure to select a song with a catchy chorus or some type of melody that would make a good ringtone.
Step 2.
Right-click on the song and select ‘Get Info” followed by the “Options”. In the Options tab, you will see Start and Stop. Here is where you will enter your start and stop time for the ringtone. You may need to listen to the song a few times to take note of exactly when to start and stop your clip.
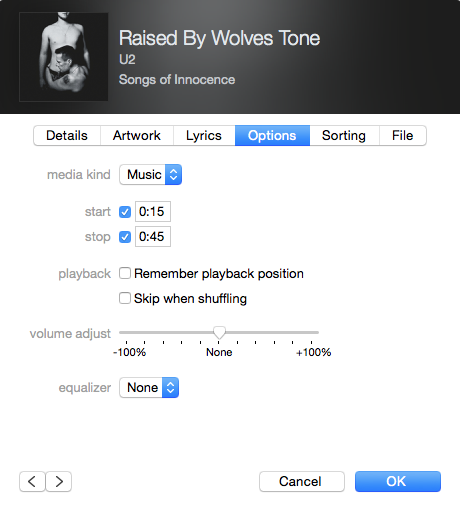
When you are done with your timing, press OK.
Step 3.
Create an AAC version of your song by right-clicking and selecting Create AAC Version. You will have the original and the AAC version in your library now. I would suggest changing the title of the AAC version to make identifying it easier.

Now that we have the original and the AAC version, you can change the original song back to its regular start and stop time. Just uncheck the boxes next to Start and Stop.

Note, if you see an error you have an older song that was formatted differently.
From iTunes Support: “Older purchased songs are encoded using a Protected AAC format that prevents them from being converted. If you need to convert these to another format, follow the instructions in this article to upgrade them.”
Follow the steps laid out in that article or pick a more recent song; 2010 or later.
Step 4.
Right-click on your new AAC song clip and select Show in Finder. From the Finder folder, right-click your newly created song and select Get Info.
Step 5.
In the Get Info menu, under “Name and Extension”, change the extension for .m4a to .m4r and save your changes.

Once saved, drag the file from the folder to your desktop.

Step 6.
Connect your iPhone to your computer and open iTunes. Select the three dots next to your phone and click Tones in the drop-down menu. 
Step 7.
Drag the tone from the desktop to the Tones section.

Step 8.
Click on the iPhone icon and go to Tones -> Sync Tones -> Selected Tones -> and select your tone and sync your device.
Step 9.
Back on your phone, head to Settings -> Sounds -> Ringtones and select your new ringtone from the list (it should be right at the top).
So there you have it. You can repeat this process and add as many custom ringtones as you want using any song in your iTunes library.
Let us know which tones you create in the comment section.
Don’t forget to check this page for the latest tips and tricks for your iPhone.
You may like to check out: