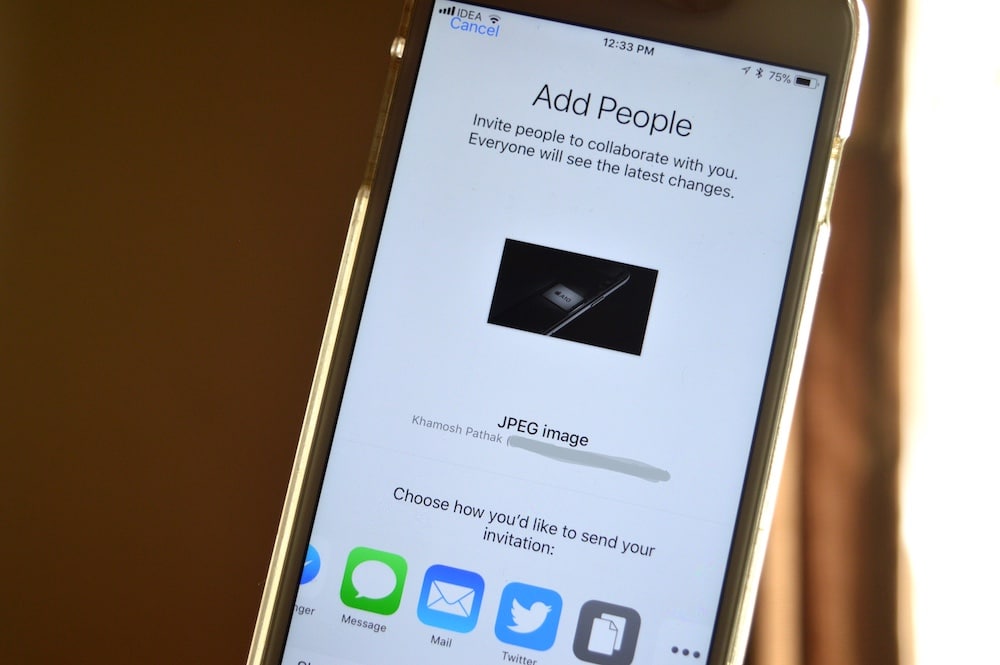
iOS 11 switches out the old iCloud Drive app for a brand new Files app. Files app brings native file management system for files on your device and the one’s stores in cloud storage services like iCloud Drive, Dropbox and more. Files app is way better than iCloud Drive app from iOS 10. One of the new features in the app is the ability to share and collaborate on files stored in iCloud Drive.
The functionality is close to that of Dropbox. You can quickly copy a link to the document or you can invite people to collaborate on a document. They can choose to add a file to their iCloud Drive account and collaborate on it, or they can download a copy of the file for their own use.
Read more: How to Use The New Files app in iOS 11
How to Share an iCloud Drive Document
Step 1: Open the Files app on your iPhone or iPad.
Step 2: From the Browse section, select iCloud Drive as a location.
Step 3: Locate the document that you want to share. Tap and hold on the document till you see contextual options on top. Alternatively, you can tap Select on the top and then select one or more files you want to share.

Step 4: From the contextual options, tap on Share.
Step 5: From the Share sheet, tap on Add People.

Step 6: From the next popup, select the app you want to use to invite people. It’s best to use an Apple app like Mail or Messages.

Step 7: Let’s say you selected Messages. In that case, enter a contact’s name at the top and tap on the send button to send the invitation to collaborate.

How to Adjust Permissions For a Shared Document
Step 1: Tap and hold on the document in the Files app and select Share.
Step 2: Now tap on Show People.

Step 3: You’ll see all people added here. Tap on Share Options.

Step 4: From here, you can change if the person is allowed to only view the document or they can make changes to it as well. You can also switch who can see the document (anyone who has the link or someone you specifically invited).

You can change permissions for each individual person you’ve shared the document with. From the Show People section, tap on their name to go to their permissions page.

How to Quickly Copy Shared Link for a Document
Just like Dropbox, you can use a link to quickly share a file. But doing that is a bit tricky. We’ll first need to change the permissions for the file.
Step 1: Tap and hold on the document in the Files app and select the Share option.
Step 2: From here, first, tap on Sharing Options section at the bottom.

Step 4: Here, switch to Anyone with the link in the Who can access section.

Step 5: Go back to the Add People section, scroll to the end of the list and select Copy Link.
Now, share this link with anyone that you want. When they open the link, they’ll get two options. They can either add the document directly to their iCloud Drive or they can download a copy of the document.
How to Remove People from Shared Document
Step 1: Tap and hold on the document and select Share.
Step 2: Tap on Show People.

Step 3: Tap on the contact name that you want to stop sharing the document with.

Step 4: Tap on Remove Access.
Will You Use This Feature?
At first glance, the new feature doesn’t look as intuitive as Dropbox’s collaboration feature. Will you be using this feature for your work or personal files? Share with us in the comments below.