The new, 4th Generation Apple TV introduced the new aerial view screen savers which span across major world cities and produce super-high-quality live images taken from a fancy drone. These images are really stunning to look at, but can get old after some time. Plus, if you have great photos from your last trip on your computer, it’s always cool to add a more personal, homey touch to your Apple TV. You have always been able to stream photos from My Photos or via your iCloud photos, but fewer people know that they can stream photos from any folder on their computer with Home Sharing enabled.
How to use photos from your computer as your Apple TV screen saver
The first thing we need to do is enable home sharing on the computer that you have your photos on. It’s really easy to do so.
- Open iTunes
- Locate the menu bar and go to File -> Home Sharing -> Turn On Home Sharing
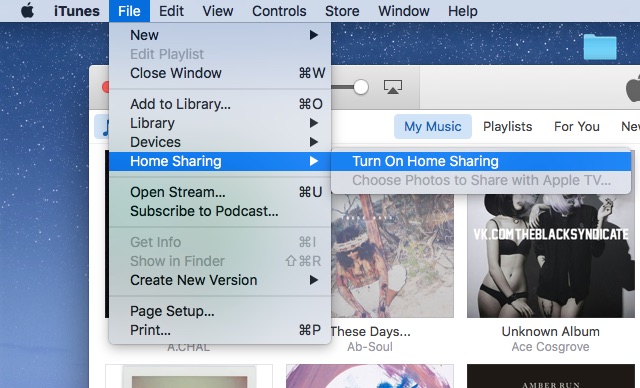
- The Home Sharing screen will appear and explain what Home Sharing is. At the screen, tap the blue button for Turn On Home Sharing. Once you do this you will be prompted to enter in your Apple ID and password. Enter this information and once again, tap Turn On Home Sharing.
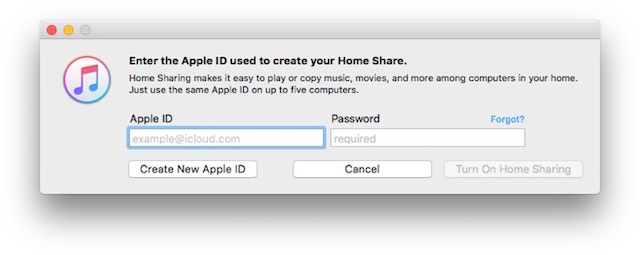
- If successful, you will see the following screen, detailing the success enabling of Home Sharing. Hit Done and everything will be good to go.
 That’s all we have to do for right now on the computer. Let’s turn on the Apple TV you want to share with to continue on with the next steps.
That’s all we have to do for right now on the computer. Let’s turn on the Apple TV you want to share with to continue on with the next steps.
How to use photos from your computer as your Apple TV screen saver
- On your new, 4th Generation Apple TV, go to Settings -> Accounts and find Home Sharing under the Accounts heading.
 NOTE: If you have an older Apple TV Device you will go to Settings -> Computers.
NOTE: If you have an older Apple TV Device you will go to Settings -> Computers. - Click, Turn on Home Sharing.
- Enter the your Apple ID. It should be the same one that you used to turn Home Sharing on in iTunes.
Now that we have both the Apple TV and our computer set up with Home Sharing, we can select where we want the images to come from.
- Let’s open iTunes once more on your computer. Locate the menu bar and go to File -> Home Sharing -> Turn On Home Sharing. You’ll notice that the option to Choose Photos to Share with Apple TV is no longer grayed out. Select this option.

- In the following window click Share Photos from and select where you want those photos to come from in the drop-down menu. You have the choice between: Photos, your Pictures folder or a folder on your computer. If you select Photos, you’ll then need to select which folder you want the photos to come from, or share all photos.

- But, we are going to select the Choose Folder option. This is how you can choose any photos folder on your computer to share with your Apple TV.

- Select a folder and hit Open. You will be brought back into iTunes.

- Back in iTunes hit Apply in the bottom corner and close the window if you’d like.

- On the new Apple TV, go to Settings -> General -> Screen saver
 In the screen saver section go to Type.
In the screen saver section go to Type.

- In Type, find Home Sharing.
 NOTE: For older Apple TVs go to Settings -> Screen Saver -> Photos.
NOTE: For older Apple TVs go to Settings -> Screen Saver -> Photos. - The folder you have selected will be there in the preview. Choose Set as Screen saver and click Yes.
At first go, your computer needs to be on and running, with iTunes open. This is needed so that your Apple TV can cache your photos. Once cached, you will not need to have iTunes or your computer awake for the photos screen saver to work.
If you get over your photos you can always switch back to Aerial or another screen saver by going to Settings -> General -> Screen saver -> Type and choosing a different one. To remove your photos from your Apple TV you’ll need to open iTunes, go to File -> Home Sharing and hit Turn Off Home Sharing.

Let us know how you enjoy your Photos on the Apple TV in the comment section.
You may also like to check: