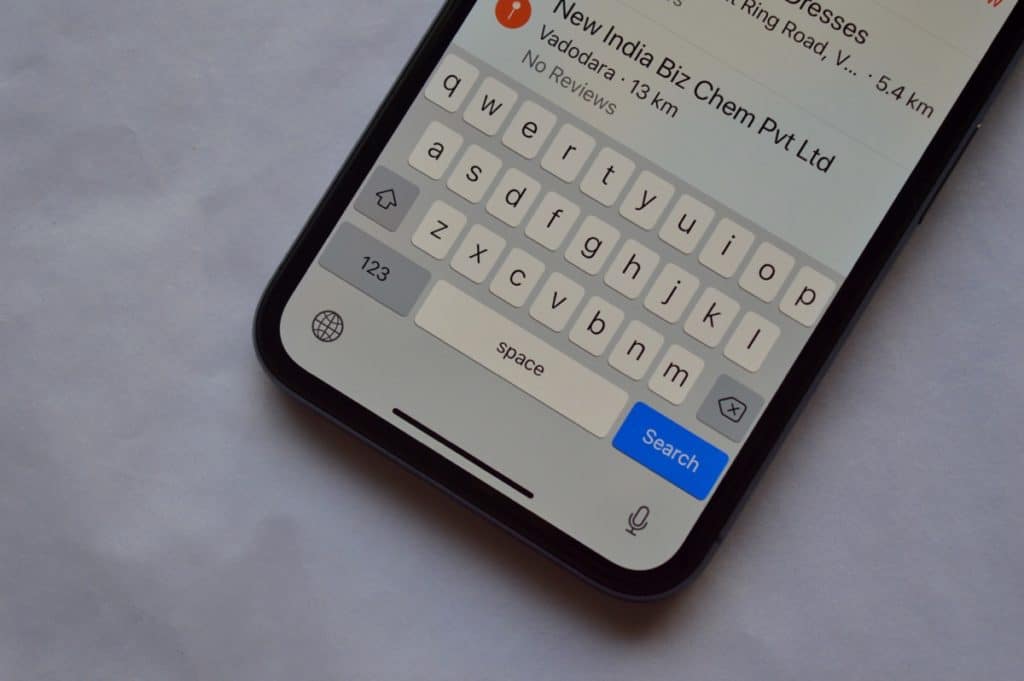
You use your iPhone to type everything from notes, messages to emails. If your iPhone is your main communication device, you spend a surprising amount of time with the keyboard. But do you know about the 3D Touch gesture that will transform the keyboard into a trackpad? Or the fact that there’s a hidden one-handed keyboard mode? No? That’s what we’re here for. Read on to find out all the best tips and tricks for the iPhone keyboard.
1. 3D Touch Cursor
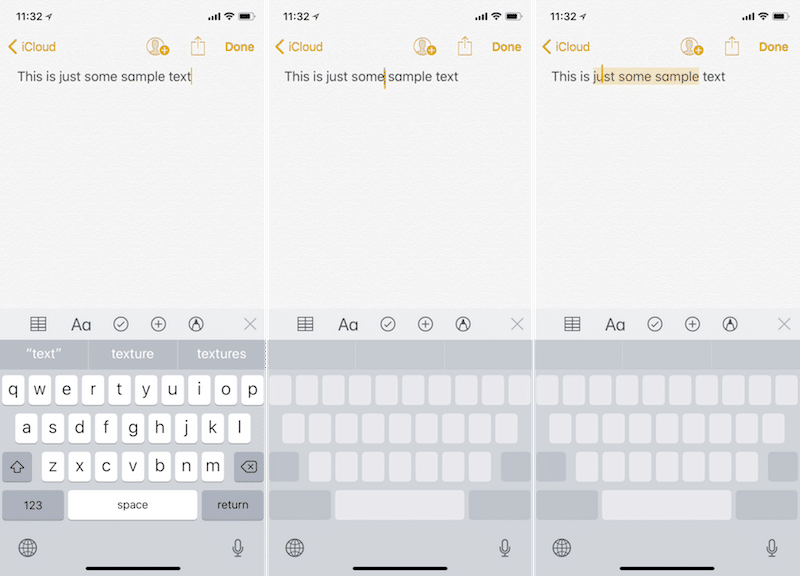
If you’re using an iPhone 6s and above, just press firmly on the keyboard to see it turn into a virtual trackpad. Then, you can swipe in any direction and the cursor will move accordingly. Selecting text on a touchscreen is hard. So is precise control over the cursor. This feature solves both problems.
You can even use this feature to select text. Once you’re in the trackpad mode, 3D Touch once more and now when you move your finger, you’ll be selecting highlighted text as well.
Read more: The Complete List of 3D Touch Shortcuts for iPhone
2. Shake to Undo

If you’ve just made a mistake, just shake your iPhone a bit and you’ll see a popup asking if you want to undo the text you just typed.
3. Save Time with Text Replacement

iOS and macOS have a text expansion feature built in. This is where you can expand any short text snippet into a word, sentence or even a paragraph. This can be handy if you need to type your address or a specific chunk of text frequently for your work. Once you create a Text Replacement snippet, it will sync between all your Apple devices automatically using iCloud.
Go to Settings -> General -> Keyboard -> Text Replacement and tap on the + icon. Type in the expanded text in the Phrase section and type the snippet in the Shortcut section. Tap on Save when you’re done.
Now, when you type the shortcut, it will automatically expand into the phrase.
4. Shift Key Gesture
If you want to quickly capitalize a single letter, just swipe from the Shift key over to any letter. When you lift the finger, iOS will input the key in a capital form. The rest of the keyboard will then go back to the normal mode. This is a neat way to avoid double-tapping the Shift key every time you want to enter a single capitalized letter.
5. Numbers Key Gesture
Similarly, you can swipe from the 123 number key to reveal the numbers and punctuation shortcuts. For instance, you can type in a question mark or a common quickly using this gesture.
6. Dictation

You don’t always need to use the keyboard to type. In fact, iOS has amazing support for speech to text. And it works really well. Next time you’ve got your hands full, just tap on the Microphone icon from the bottom row, speak and then tap the Done button to stop dictation.
7. Landscape Keyboard for Plus Models

If you’re using a Plus sized iPhone model, just switch to a landscape orientation when you have the keyboard propped up. You’ll discover a whole new range of keys. Depending on the app you’re using, you’ll get arrow keys, formatting keys and even cut, copy and paste functions right in the keyboard!
8. Disable Predictive Text

If you don’t like iOS’s autocomplete suggestions, you can turn off the Predictive Text feature. Tap and hold on the Globe icon and then tap Keyboard Settings. From this page, scroll to the bottom and then tap on the toggle next to Predictive.
9. One-Handed Mode

iOS 11 brings a new one-handed mode to the iPhone keyboard. Tap and hold on the Globe icon and from the bottom row, select the icon to dock the keyboard either to the left or the right edge.
You’ll now see a smaller version of the keyboard which is much easier to use with a single hand, especially on the Plus model. To go back to the full-width keyboard, tap on the arrow in the empty space next to the docked keyboard.
10. Use a Third Party Keyboard App

While they’re not as reliable as the default keyboard, third-party keyboards in iOS have come a long way. And the utility they provide outweighs the reliability issues. Our favorite third-party keyboard for iOS is Gboard. It gives you a Google search bar, gesture typing, emoji replacement, emoji search, GIF search and more, all in one keyboard.
After downloading Gboard (or any other third party keyboard), you’ll have to enable it from Settings.
Go to Settings -> General -> Keyboard -> Keyboards -> Add Keyboard and then select the keyboard.
Then open the keyboard, tap and hold on the Globe icon and select your newly installed keyboard to switch to it. The Globe key is also how you cycle between all the installed keyboards.
Download: Gboard
Your Favorite iPhone Keyboard Tricks
What are some of your favorite tips and tricks for the iPhone keyboard? Share with us in the comments below.