The iPhone X is all about gestures. There’s no Home button, no Touch ID. Everything from unlocking the phone to switching between apps and even reachability now happens using gestures. These new gestures are breaking 10 years of muscle memory so it will take some time to get used to them. We’re here to help you out with some tips and tricks to speed up that process.
1. Tap or Raise to Wake
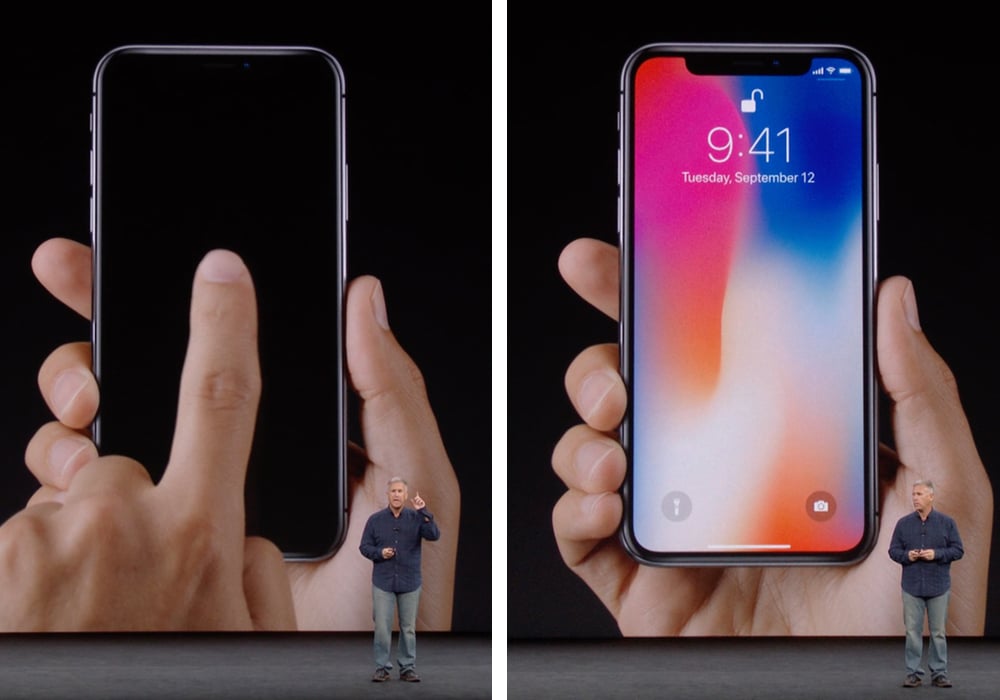
Now, you don’t need to reach all the way to the Side button to wake up the iPhone X. Just tap anywhere on the screen and the iPhone X will wake up and the Lock screen will greet you.
2. Lock screen Gestures
On the Lock screen, you can swipe left to quickly enter the Camera mode. When you swipe right, you’ll be able to access all the widgets.
To view past notifications on the Lock screen, you now need to swipe up (swiping down from the status bar won’t do anything).
3. Unlock iPhone X
Just swipe up from the bottom edge of the screen to Unlock your iPhone. You don’t need for the padlock animation. Just swipe up and while iOS animates going to the Home screen, Face ID will authenticate that it’s you. If Face ID isn’t working as it should, look at your tips and tricks here.
4. Going Back to Home Screen

When you’re in an app, you’ll see a little Home bar at the bottom of the screen. This is the replacement for the Home button. And even if you don’t see the Home indicator, swiping up from the bottom of the screen will always take you back to the Home screen (just like the Home button did).
5. Access App Switcher

To get into the App Switcher, Apple advices that you swipe up from the bottom of the screen and you pause a bit. You’ll get haptic feedback and all the available apps will animate in. But who wants to wait? Plus, this gesture isn’t always reliable. Sometimes I end up going to the Home screen.
A more reliable way to do this is to swipe up from the Home bar at a 45-degree angle. Start from the left edge of the Home bar so that by the time you get the haptic feedback, all the apps will animate in.
Pro tip: How to Access App Switcher Faster on iPhone X
6. Force Quit Apps

When you’re in the App Switcher, simply swiping up on an app will do nothing. You need to tap and hold a card to enter force quitting mode. You’ll see a little red icon in the top-left corner. You can either tap on that icon or just swipe up on the app cards to quit the app. Tap on the empty part to go back to the Home screen.
Read more: How to Kill or Force Quit Apps on iPhone X
7. Quickly Switch Between Recent Apps

If the App Switcher is too cumbersome for you, don’t worry, Apple has added a much faster way to switch between the most recent apps. Just swipe sideways (left/right) on the Home bar to switch to the app you were using just before this one. Keep swiping and you’ll keep going back to the app you were using previously.
What’s cool is that you can swipe in the other direction to go back to the app you just came from. This is a huge time saver when you’re using multiple apps.
8. Access Control Center and Notifications

To get to Control Center, swipe down from the top-right of the screen. This is the right ear, next to the notch. If you just want the see the battery percentage, swipe down a bit from the right ear, read the battery percentage and quickly swipe up again.
Swipe down from the other part (left ear and the notch) to bring down Cover Sheet. Here you’ll find all your notifications and the Now Playing controls (this is basically the Lock screen now).
Read more: How to Use and Customize Control Center on iPhone X
9. Reachability

Reachability on iPhone X needs to be turned on from Settings -> General -> Accessibility -> Reachability.
Then, to activate Reachability, you need to swipe down on the Home bar area. There’s not a lot of space there so you’ll need to grip your iPhone just right. Once Reachability is invoked, swipe from the left part of the blank area to bring down notification. When you swipe from the right edge of the blank area, you’ll access Control Center.
10. Search Using Spotlight
When you’re on the Home screen, swipe down in the middle area to bring down Spotlight. From here you can search for apps, contacts and even do web searches.
Embracing the Gestures
What do you think of the new gesture-based interface on iPhone X? Are you completely on board? Or you can’t get used to some particular features? Share with us in the comments below.
Don’t miss: Top 25 iPhone X Tips and Tricks