The latest update to Google Chrome on iOS added a couple of new features, one of which is AirPrint and Google Cloud Print support.
Another related feature that has been added to Chrome in the latest update is the ability to save webpages as PDFs to Google Drive, which can come in handy when you want to “archive” a webpage or simply store it for offline viewing.
Follow these simple steps to save web pages as PDF:
- Since the feature depends on Google Drive, you’ll have to make sure to sign into Chrome before trying to save a webpage as PDF.
- After you’ve made sure you’re signed in, tap on the menu button next to the omnibar.
- Then navigate to Print -> Google Cloud Print
- If Chrome shows you a Google Cloud Print webpage, just hit the back button.
- Then tap on “Save to Google Drive” option.
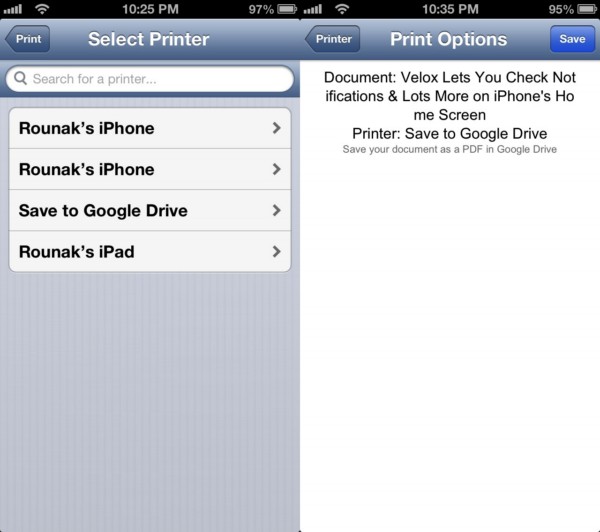
- Tap it and the PDF would be made available in Google Drive, which can then be accessed using the iOS app or the Drive web interface.
Google’s Cloud Print feature also lets you send PDFs of your current web page to other iOS devices, including the current device. Strangely, options to share the PDF using various channels like email aren’t enabled.
Download link
➤ Chrome
