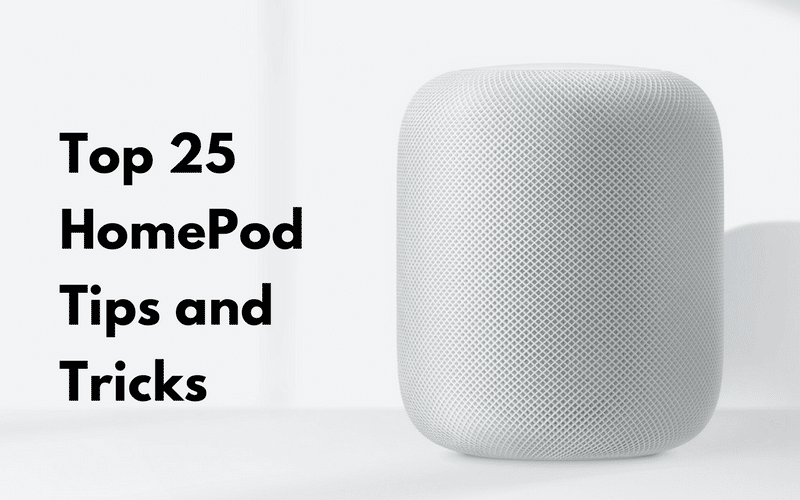
HomePod is Apple’s first foray into the world of wireless smart speakers. and while Apple has nailed the software, there are some issues with the software. HomePod is a bit lacking in features and there are glaring privacy issues. If you’ve just got a HomePod, follow our tips and tricks below to get the best out of your device.
Read more: HomePod FAQ: Everything You Need to Know
Top HomePod Tips and Tricks
1. Ask Siri To Play You Something

Siri is the primary way you’ll interact with the HomePod. Use the following commands for music playback.
Just start by saying Hey Siri, even when there’s music playing on the HomePod. HomePod will pick up your command and the top of the HomePod will start glowing. This means HomePod is listening. Now, you can ask Siri to play any of the 45 million songs on Apple Music or the songs you’ve uploaded using iCloud Music Library.
2. Control Volume
Control Volume: You can ask Siri to raise or lower the volume. You can even get specific and say things like “increase the volume to 50%”.
3. Control Playback
Want HomePod to stop playing? Just say “Hey Siri stop” and no matter what the HomePod is playing, it will start. Similarly, you can say “Hey Siri resume” to continue playing something after you’ve paused it.
Read more: Top 10 HomePod Features
4. Invoke Siri From Touchpad

HomePod has a little touch sensitive screen at the top. It can’t display information but you can use it to interact with the HomePod if you don’t want to use your voice. Tap and hold to invoke Siri.
5. Change Volume From Touchpad
Use the Plus and Minus buttons to change the volume.
6. Change Tracks From Touchpad
Double tap to switch to the next track and triple tap to go back to the previous track.
7. Control Playback From Touchpad
Simply tap on the touchpad to play or pause the music.
8. AirPlay Anything To HomePod
Siri only supports Apple Music but you can stream anything to the HomePod using AirPlay. And once AirPlay 2 arrives, you’ll be able to do this for multiple HomePod and other AirPlay compatible devices.
When you’re playing on your iPhone or iPad, just tap on the familiar AirPlay button. As long as you’re in the range from your HomePod, you’ll find it in the list of devices. Tap on your HomePod and the audio output will change.
9. Play Music From Spotify
When you’re playing something in Spotify, tap on Devices Available -> More Devices. From here, select HomePod as an output.
10. Take Notes
If you used your iPhone to setup the HomePod, you can use it to add a note to the Notes app or a reminder to the Reminders app (if it’s not working, you need to enable the Personal Requests feature). Just say “Hey Siri take a note” or
11. Add Reminders
To add any reminder to your list, just say “Hey Siri add (reminder) to my (list)”. For example: “Hey Siri add milk to my shopping list”.
12. Set Multiple Timers Using Reminders
HomePod doesn’t support multiple timers and you can’t name a timer either. Both Echo and Google Home have this feature. And Apple should add this feature in a future update.
But till then, you can use Reminders as a workaround. Just say “Hey Siri remind me to do x in 10 minutes” and “Hey Siri remind me to do y in 15 minutes” and you’ve basically got two timers going at once.
13. Send Messages
HomePod directly integrates with the Messages app. So if your hands are full, you can ask HomePod to send a message for you. Just say “Hey Siri, message Amanda I’ll be 10 minutes late”. You can ask HomePod to read your messages. After listening to your latest message, you can reply to it using your voice as well.
14. Control Your Smart Home Devices
If you’ve got smart home devices that work with HomeKit and you’ve already set them up in the Home app, you can just use HomePod to control them. The process will be the same if you’ve used Siri on the iPhone to control your smart home devices. Just say “Hey Siri turn on the lights”. It also works for the scenes you’ve set up in the Home app.
15. Ask For The Weather
You can ask HomePod what the weather is like right now or what the forecast is going to be later that day or a couple of days later.
16. See How Your Stocks Are Doing
You can ask Siri how a stock is performing. Just ask “Hey Siri whats the Apple share price”.
17. Listen To The News
Just like iOS, Siri will also play the daily news briefing for you when you ask “Hey Siri what’s the latest news”. You’ll get audio news briefings of about 10 minutes from reputable news sources. You can also ask Siri to change the source.
18. Listen to Beats 1 Radio
You can also listen to Beats 1 radio station using HomePod. Just say “Hey Siri play beats 1”.
19. Keep Your For You Section Private
Even though your HomePod is only synced to your Apple Music account, it’s going to be used by your entire household. So you might be worried of your kids messing with your For You recommendations, feed, and your personalized playlists. Don’t worry, there’s a way to turn this feature off. From the Home app, open the HomePod settings and turn off the Listening History feature.
20. Let Others Add To Up Next on HomePod
Because HomePod is its own independent music player, it has its own queue. When the HomePod is playing something, you can go to your Control Center, and from the Now Playing section, you can switch to the HomePod tile. But this will only work for users you have shared your “Home” with on the HomePod.
Then when you go back to the Music app, you’ll see the HomePod music in the Now Playing section, Just browse around, add any song to Up Next and it will be added to HomePod’s queue. You can edit the Up Next queue from your iOS device as well.
21. Turn off Personal Requests
Personal Requests is the feature that lets you use HomePod for listening and replying to your messages, taking notes and adding reminders. Now those are great features and super convenient that you don’t have to pick up your iPhone to do those things. But the problem is that HomePod doesn’t support multiple voice detection.
So your friends or family members can just listen to your messages and reply to them without you knowing. This feature only works when your iPhone connected to the same Wi-Fi network. But that won’t stop your siblings or roommate from messing about when you’re in the shower or on a different floor.
Thankfully there’s a way to stop this.
Step 1: Open the Home app on the iPhone or iPad you used for setting up the HomePod.
Step 2: Tap on the Add Home button in the top right. It looks like a little location icon.
Step 3: Tap on your Profile picture.

Step 4: Tap on Personal Requests.
Step 5: Tap on the toggle next to Personal Requests option to turn the feature off.
Read more: How to Prevent Anyone From Listening to Your Messages on HomePod
22. Restrict AirPlay Access
Anyone who’s near your HomePod, can basically stream anything to the HomePod. By default, there’s no authentication process involved. If you live in a dorm or a shared space, this can be an issue. Anyone can walk up to your HomePod and just start blasting anything. There’s a way you can restrict AirPlay access to only users on the same Wi-Fi network or with people you’ve expressly shared your “Home” setup with in the Home app.
Step 1: From the Home app, tap on the Add Home button (it looks like a small location arrow icon).
Step 2: Tap on Allow Speaker Access from the Speakers section.
Step 3: Now you can choose who you want to give access to HomePod. Currently, it will be set to Everyone. You can switch to Anyone on The Same Network to only allow users you’ve given access to your Wi-Fi network. Only People Sharing this Home option restricts this further to only users you’ve expressly shared the Home with using the Home app.
Step 4: If you want even more security, you can require them to enter a password. To enable this option, tap on Require Password. Tap on the password to change it.
Read more: How to Restrict AirPlay Access On HomePod
23. Mute HomePod
Like every other Apple product, HomePod respects your privacy. HomePod doesn’t start recording until it hears the Hey Siri keyword. And even then your data is sent anonymously to Apple servers and the communication is encrypted on both ends.
But there’s no physical mute switch on the HomePod. If you want HomePod to turn off its microphones, you can do that by simply saying “Hey Siri stop listening”. To enable the feature again, step up to the HomePod and tap and hold the top of the HomePod.
24. Play Podcasts From Apple Podcasts
Siri on HomePod will let you play any podcast episode from the Apple Podcasts network. Just say something like “play the latest episode of 2 dope queens” to get started.
25. Control Playback Speed
If you’re listening to the news or podcasts on the HomePod, you might want to change the playback speed. Just say “Hey Siri play faster” to increase the speed. Likewise, you can say “Hey Siri play slower” to decrease the speed.
The Future of HomePod
It’s clear that while the hardware of HomePod is final, the software is just getting started. I think HomePod will have a similar lifecycle as the AirPods. The hardware will stay the same for 2-3 years but Apple will continue to add features using software updates.
What would you like to see in the HomePod? Siri support for third-party apps perhaps? Share with us in the comments below.