If only there were a way to enable low power mode for humans. Low Power Mode was introduced in iOS 9 and was met with a virtual round of applause from all iPhone, iPad, and iPod Touch users. Basically, Low Power Mode temporarily reduces power consumption by turning off or reducing mail fetch, background app refresh, automatic downloads, and some visual effects.
All this is to, in turn, save and extend your battery life (up to 3 hours of extra time). Since this feature is so helpful, enabling it as quickly as possible is an added bonus. Let’s take a look at two ways to enable Low Power Mode a little bit faster.
How to enable Low Power mode faster on your iPhone
Low Power Mode is accessible in the Settings app. To enable the feature go to Settings > Battery > Low Power Mode. Your battery icon will turn from whatever color it is (green or red) to a deep yellow so that you know when it is on.
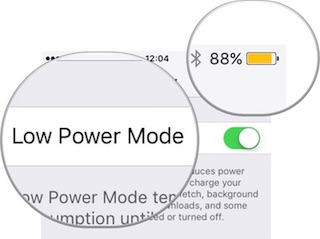
So that is the normal method of enabling Low Power Mode (Settings -> Battery -> Low Power Mode). But there are some quicker methods.
In iOS 9.3
For folks with an iPhone 6s or iPhone 6s Plus running iOS 9.3, you can now use 3D touch to jump right to the Battery section and enable Low Power Mode from the Home screen. Press firmly on the Settings app and you’ll see a new Battery option listed in the Quick Action menu. Tap here and adjust you Battery settings to you liking. Nice and quick.

Using Siri
Siri is probably the quickest way to launch Low Power Mode. If you have “Hey Siri” enabled, all you need to do is launch Siri with that prompt and say, “Enable Low Power Mode” and it will be enabled immediately. If you do not have Hey Siri enabled or available, you can hold the Home button and command her to, “Enable Low Power Mode”.

For folks that have jailbroken their iOS 9 device, jailbreak tweaks like CCSettings allow you to add toggle for Low Power Mode in Control Center so you can quickly enable Low Power Mode from anywhere.
Using Workflow app
While using Siri to enable Low Power Mode is undoubtedly the most effortless solution – what if you could have your iPhone automatically inform you to enable Low Power Mode when the situation calls for it? Apple fan and writer, Graham Spencer created a handy workflow widget that does just that. He writes, “To speed things up, I created a Workflow widget which will tell me what my current battery charge is and then ask if I want to be taken directly to the Battery page in the Settings app. From there, I just need to flip the Low Power Mode toggle.”
So in order to take advantage of the great work he has already done you’ll need to grab the Workflow app currently available for $2.99 in the App Store. Once you have that downloaded you’ll have need to finish a quick tutorial before you can use the app.

Once that’s done, follow this link on your iOS device to grab Graham’s Workflow. Since you should already have the app installed, make sure to hit OPEN, so that the link will lead you back to the Workflow app. From there it should automatically upload and you can press the Play button to see what the Workflow does. From there you can tweak if you want to. That is something I’d suggest to people who are already familiar with the Workflow creation process. Otherwise, tap Done, followed by Run Workflow.

The Workflow will be added to your list and can be found under the My Workflows tab. To start the Workflow, double-tap on its icon.

But the quickest way to use this new Workflow, is by enabling the widget. Go to the Today section of the Notification Center and add Workflow as a widget.

Tap on the Low Power Mode widget button, hit OK, and enable Low Power Mode. Easy peasy.

Check out the video to see these two quick ways to enable Low Power mode in action:
Don’t forget to Subscribe to iPhoneHacks YouTube channel for more videos
So while this may not be faster than asking Siri, it is a really cool way to view your percentage and jump right into the battery section where you can quickly toggle Low Power Mode on. So, instead of opening the Settings app, going to the Battery section and enabling Low Power Mode from there; you can double-tap the Workflow widget and toggle Low Power Mode ON/OFF. Even if you don’t think it saves much time, using the Workflow app is a great way to customize your phone and see what other cool things it can do.
Let us know what your preferred method is in the comment section.
Note: The method to quickly enable Low Power mode using 3D Touch in iOS 9.3 (which is yet to be released) was added later. Thank you everyone for the tip!