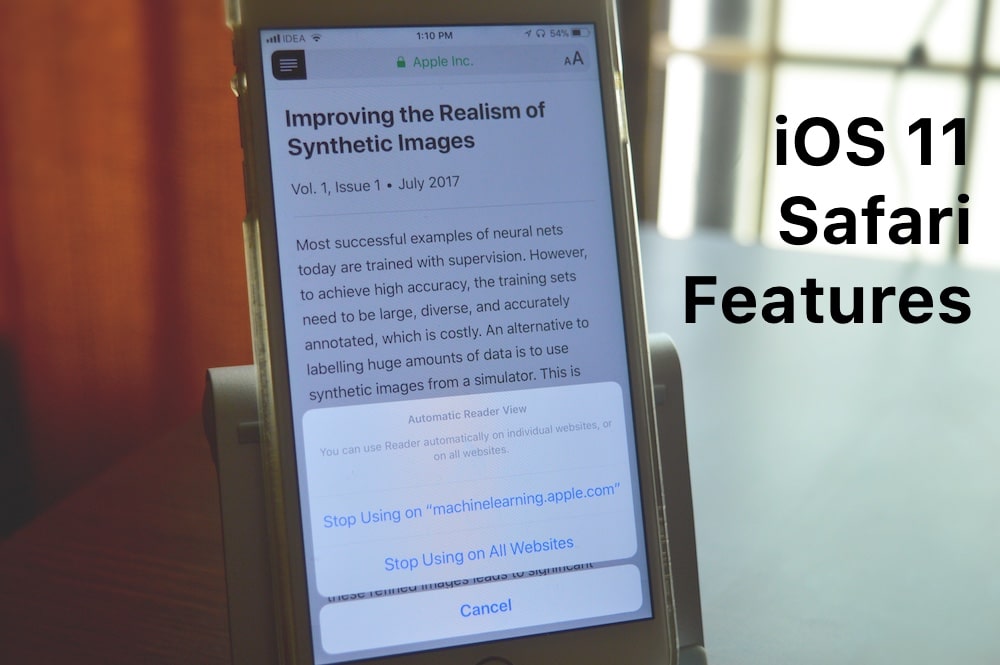
Safari gets quite an upgrade in iOS 11. There are visual changes, new useful features for reading articles and underlying technology changes. Here’s how you can use all the new features in Safari in iOS 11.
1. Auto Reader View
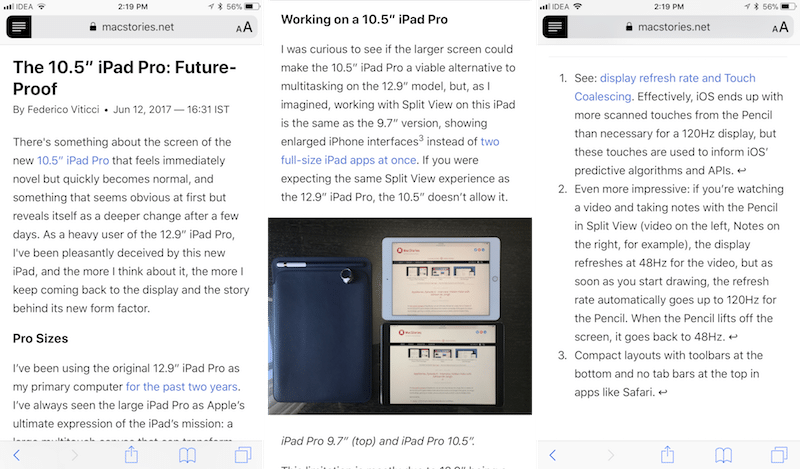
Reader View is Safari’s minimal reading mode. Just like Pocket, it removes formatting, styling and other assets. Leaving you with just the text and images. The new Auto Reader View feature lets you open all compatible articles automatically in Reader View. No need to tap the Reader View button.
Step 1: Tap and hold on the Reader button that’s in the top-left corner in the URL bar.

Step 2: From the pop-up, select Use on All Websites or Use on “example.com”.

Next time, all pages from that site or all sites will directly open in Reader View. To disable the feature, tap and hold on the Reader View icon once again.
2. Prevent Cross-Site Tracking
Another new feature in Safari is blanket cross-site anti-tracking. This new feature is enabled by default and it uses AI to make sure that websites don’t follow you around everywhere you go. Once this feature is enabled, you should no longer see ads from sites on other sites like Facebook and more.

To turn it off, go to Settings -> Safari and disable the Prevent Cross-Site Tracking option.
3. On Device Learning with Siri
This is more of a Siri feature but it integrates tightly with Safari. Siri now has on-device learning capability for the stock Apple apps. So if you search for something in Safari, Siri will remember it and will populate it as a suggestion in the News app.
If you book tickets in Safari, you’ll see a banner notification asking if you want to add that to your Calendar. That’s all Siri smarts running in the background. If you search for a location with a unique name, it will be saved in Siri Intelligence so the next time you try to type it, Siri will offer auto correct suggestion via the QuickType keyboard.
4. Web-RTC
Safari 11 on both iOS 11 and macOS High Sierra supports Web-RTC protocol. This means that in future, it’s going to be really easy for websites to access your microphone and camera (after you’ve provided access to them). This means that you’ll be able to make voice and video calls or record those inputs directly from websites.
5. Prevent Camera and Microphone Access

There’s a new toggle in Settings called PCamera and Microphone Access. It’s directly dependent on the Web-RTC feature. If you never want any website to access these feature, turn this off from Settings -> Safari.
6. Flight Tracking and Definitions in Search Bar
Safari’s search bar is picking up some smarts from Spotlight. Now, when you type in any flight code, it will show you contextual information right there.
Also, try typing “define (word)”. You’ll see the definition in the drop-down menu. For some common words, you don’t even need to type the word “define” first.
7. Conversions in Search Bar
You can also do some basic math and unit conversion in the search bar now. Type in something like 100 feet in inches or 543 into 8 and you’ll get your answer right there.
8. Block New Cookies and Data
Now that iOS automatically blocks some cookies, the previous setting for cookies is gone. In iOS 10, you could switch between a couple of different options for blocking cookies – block all, block allow from current website, always allow and more.

In iOS 11, it’s now just one toggle called Block All Cookies. Now, you can either block every single cookie, or you can let Safari do the intelligent blocking for you. From Safari section in Settings, toggle on Block All Cookies and then from the pop-up tap on Block All to enable this feature.
9. Faster Scrolling
Safari’s scrolling mechanism has always been different from the rest of the OS. It used to have a bit of an inertia scrolling. It wasn’t smooth. The page would stop scrolling in 2-3 views. But now, all that friction is gone. Now, you can be scrolling through a long web page just as fast as the contacts list.
10. New Video Player UI

Safari in iOS 11 gets an entirely new video player UI. It’s similar to what we’ve had in Safari on macOS. This time, it’s all black bars with rounded edges. Plus, controls for full screen, picture in picture mode and cancel are a lot more prominent and easier to hit.
Bonus: New Experimental Features
If you go into Settings -> Safari -> Advanced -> Experimental Features, you’ll find a set of new experimental features. You’ll find toggles for CSS Spring Animations, Web animations, WebGPU and more.

Do You Think Safari Is Enough?
Now that iOS 11 has turned the iPad into a real workhorse, there’s a debate to be had about Safari’s existence on iOS. When it comes to certain sites, it just doesn’t perform as well as Safari on the Mac.
Do you think Safari on iOS 11 is good enough? Or you think it should be better in some particular way? Share with us in the comments below.