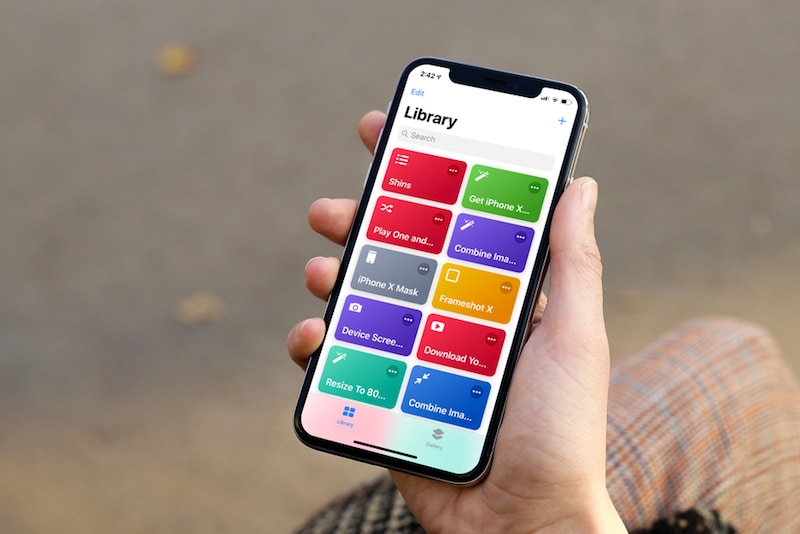
With iOS 12, Apple is finally bringing automation right to the heart of the iPhone and iPad. Simple, sandboxed and third-party supported automation is now bundled in the OS. Oh, and it works with Siri. So now, you can be the James Bond of your dreams. Just pull up Siri on your AirPods, say your custom phrase, and watch as your iPhone initiates the 10 step shortcut that you’ve created.
Siri Shortcuts feature is sprinkled across iOS 12. The term Siri Shortcuts encompasses too many things. There’s the proactive Siri Suggestions in Lock screen and Spotlight, the Add to Siri functionality for actions you perform regularly, and then there’s the brand new Shortcuts app. The Shortcuts app is basically Workflow 2.0, the app that Apple acquired last year. Yes, it can be a bit confusing so let us walk you through it.
Let’s dive in:
- How to Use Add To Siri and System Level Siri Shortcuts
- How Shortcuts App Works
- How to Add Shortcuts from Gallery
- How to Import Shortcuts From The Web
- How to Create Your Own Shortcuts
- How to Execute Shortcuts
- Resources For Shortcuts
How to Use Add To Siri and System Level Siri Shortcuts
Let’s talk about the first two parts of Siri Shortcuts. Siri Shortcuts can directly hook into specific screens and actions inside apps (provided that apps have updated their code to support Siri Shortcuts).
For example, you if you set a 15-minute timer often, it will show up in Spotlight search automatically from time to time. This is the proactive part of Siri Shortcuts where you don’t really need to do anything.
But if you want, you can go in and choose one such action that you do frequently and turn it into shortcuts. There are lots of advantages to doing so. You’ll be able to initiate the action (of doing a task in a third party app in background or foreground or opening a specific part of an app), using Siri on your iPhone, AirPods, or Apple Watch. Second, a shortcut once created, shows up in Spotlight search as well. Let’s say you’ve got a 4-minute timer and you’ve called the shortcut as “French Press”. You can simply search in Spotlight and activate the timer.

There are a couple of ways to convert actions into Siri Shortcuts. You can do it from settings screen of supported apps. But the best way to do is to go to Settings -> Siri & Search -> All Shortcuts.

In this screen, you’ll see all available actions, from all installed apps, in one screen. Find something you like? Tap on the + button, record a phrase, and you’re done! We have written about the Add to Siri process in detail here.
How Shortcuts App Works
Now, let’s talk about the big daddy. Shortcuts is the automation app we referred to at the beginning of the article. Using Shortcuts, you can create complex workflows using a simple, visual building tool. An action is like a building block of a shortcut. You stack multiple actions in a list (every action can have multiple steps too), and when initiated, the shortcut will perform all the actions, one after the other, to get you the result you want.
The Shortcuts app has over 300 actions and you can add thousands more using third-party app shortcuts. Just by changing actions together, you can do simple things like resize photos, compress images, add music to a playlist, get directions to next calendar event and more.
But if you’re into it, you can use features like loops, variables, magic variables, regular expressions, and APIs to create really complex shortcuts.
If you’ve used Workflow, the Shortcuts app will show up as an update to Workflow for iOS 12 users. If not, you can search for and download Shortcuts from the App Store. All your old workflows will work in Shortcuts app.
If you’ve used Workflow before, you’ll be familiar with the Shortcuts user interface. Apple has made it easier to use but overall, the fundamental structure is still the same. Never used Workflow? Don’t worry, we’re here to help.
How to Add Shortcuts from Gallery

You don’t need to create a shortcut yourself to start using Shortcuts app. After opening the app, switch to the Gallery tab. Here you’ll find more than 300 ready-made shortcuts. They’re all made by Apple and are guaranteed to work.
Explore this section and when you find something you like, simply tap on it. Then choose the Get Shortcut button to add it to your library.
How to Import Shortcuts From The Web
Shortcuts are shareable. If someone has created an awesome shortcut, they can create a link for it and put it on the web. You can import the shortcut simply by tapping on the link and opening it in the Shortcuts app.
How to Create Your Own Shortcuts
Let’s try creating our own shortcut. As you’re new to this, we’ll keep things simple (and won’t involve things like variables and loops).
Let’s make a workflow that has two actions. One from stock app, one from a third-party app. I’m going to call this “I’m going home” and when I say the phrase to Siri, it will automatically send a text message to someone and resume my podcast in Overcast. The awesome thing is that it can do both those things in the background, without further confirmation from my side.
Step 1: Open the Shortcuts app and tap on the Library tab. Here, tap on the Create Shortcut button.

Step 2: You’re now in shortcut creation screen. In the bottom, you’ll see an overlay that contains all actions. Swipe up on it to make it full screen. You’ll see a couple of actions here, suggested by Siri and broken down in sections. To see a list of all categories, tap on the Search bar and scroll below. You can then see all shortcuts listed by content types or by apps.

Step 3: From this search view, tap on Messages and select Send Message. Add the Recipients and type the message.

Step 4: Go back to the Search panel, look for Overcast and then add the Play action. If you don’t use Overcast and you’d rather start playing music or a particular playlist, go to the Music section and select the Play Music action.

We’ll limit it to two actions here but you can keep adding more. You can tap and hold on an action and rearrange it as well.

Step 5: Tap on the Settings button at the top and give your shortcut a name. Then tap on the Add to Siri button. Tap on the Record button and record a phrase that you want to for the shortcut. I went with a simple “I’m going home” phrase. Save it and you’re done.

You just made your first shortcut! There’s so much more you can do here. I suggest you go through a list of all sections from the Search bar, especially the ones from the third party. You never know when you’ll get a new idea for a repetitive task you can automate.
How to Execute Shortcuts
Now that you’ve created the shortcut, it’s time to execute them. And you can do that in multiple ways.
Shortcuts app: Open the Shortcuts app and simply tap on the Shortcut. This will initiate the action and you’ll see the progress bar as well. If you want to edit a shortcut, tap on the menu button on the top-right corner.
Widget: This is the fastest way to execute shortcuts on the iPhone or iPad screen. Add the Shortcuts widget and you’ll be able to just tap on it to start the action (it even works from the Lock screen).
Share sheet: Some shortcuts can be initiated from the Share sheet as well. Tap on the Share button and select the Shortcuts button. If you don’t see it, swipe to the end of the section, tap on More and enable it.
Siri: This is the fastest and the best way to initiate a shortcut, provided you’ve added it to Siri. Open a shortcut in the Shortcut app, go to Settings and tap on Add to Siri button to get started.
Resources For Shortcuts
Just like Workflow, Shortcuts has a great community. You have passionate power users and even professional automators who will help you if you get stuck trying to create something complex in the Shortcuts app. If you’re curious about the possibilities of Shortcuts app, you want to learn more or you just want to start using shortcuts that others have made, check out the resources below.
- Shortcuts Subreddit: The best place to discuss Shortcuts app and discover new shortcuts.
- Sharecuts: This website curates some of the best shortcuts. Simply tap on a shortcut to add it your library.
- Shortcuts User Guide: Apple’s own Shortcuts user guide covers basic to advanced features as well.
- Canvas Podcast: Canvas podcast did a series on Workflow. As so much of Workflow is still in the Shortcuts app, you can get an understanding of it from this series.
What Will You Create?
Now that automation is such a deep routed part of iOS, with third party and voice assistant support, what will you make using these new features? The playing field is wide open. Share your ideas for shortcuts in the comments below.