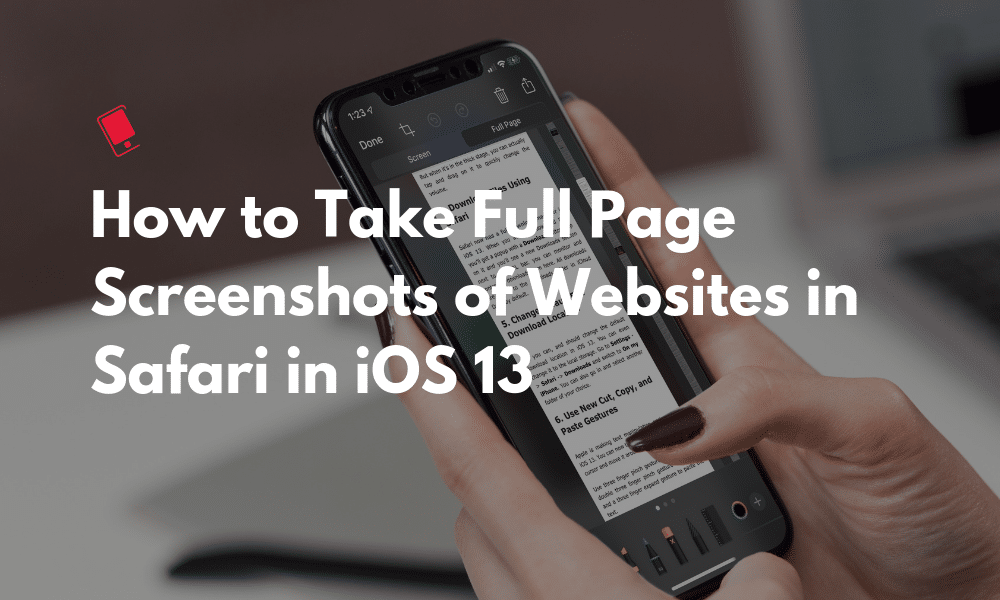
Safari gets many new big features in iOS 13 and iPadOS 13. A new download manager, desktop-class browsing features for iPad and many more. But one thing that doesn’t get talked about nearly as much as a tweak in the screenshot markup view for Safari. You can now take full-page, scrolling screenshots of websites on iOS 13 and iPadOS 13. Here’s how it works.
This is more of an iOS screenshot markup feature than a Safari feature. It just only works in Safari right now. We hope that in the future, Apple enables this in iMessages and any messaging app like WhatsApp as well. Android phones have had this feature for a long time now.
How to Take Scrolling Full Page Screenshots in Safari on iPhone
Step 1: Open the website that you want to take a screenshot of on your iPhone or iPad.
Step 2: Take a screenshot using the Volume Up + Side Button combination, or the screenshot combination that works for your device.

Step 3: You’ll now see a little preview in the bottom-left corner. Tap on it.
Step 4: This will take you to the familiar screenshot annotation and markup view. You’ll notice that there’s a new tab at the top. Here, tap on Full Page.
Step 5: Instantly, you’ll see that the whole web page preview is available on the screen. You can use the scroll bar on the right to scroll through the whole page. You can also choose any tool to annotate the screenshot.
Step 6: Now you can tap on the Done button. Here, choose Save To Files and then pick a folder on your iPhone/iPad or on iCloud Drive. You can also tap on the Share button to send the screenshot as a Mail attachment.

Step 7: Once you confirm the destination, iOS will save the screenshot as a PDF. You can open the Files app, find the PDF and then share it with any app you want.
More iOS 13 How-tos
We’re working on bringing you more detailed guides for how to use the new and awesome features in iOS 13. Once you’ve read our iOS 13 tips and tricks article, read our how-tos below.