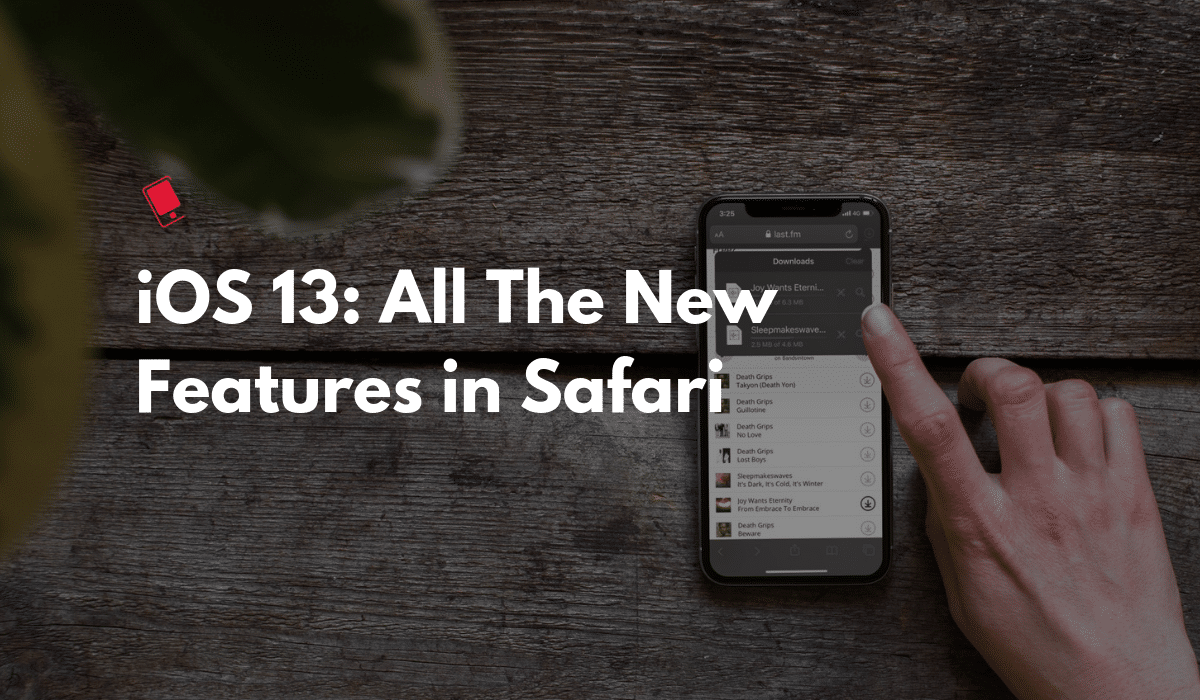
Safari update in iPadOS 13 is turning the iPad into a real computer. And most of those improvements make their way to the iPhone as well. You can now download files using Safari, and on the iPad, Safari will automatically open desktop websites. Here are all the new Safari features on the iPhone and iPad you should know about.
All The New Safari Features in iOS 13 and iPadOS 13
New Start Page
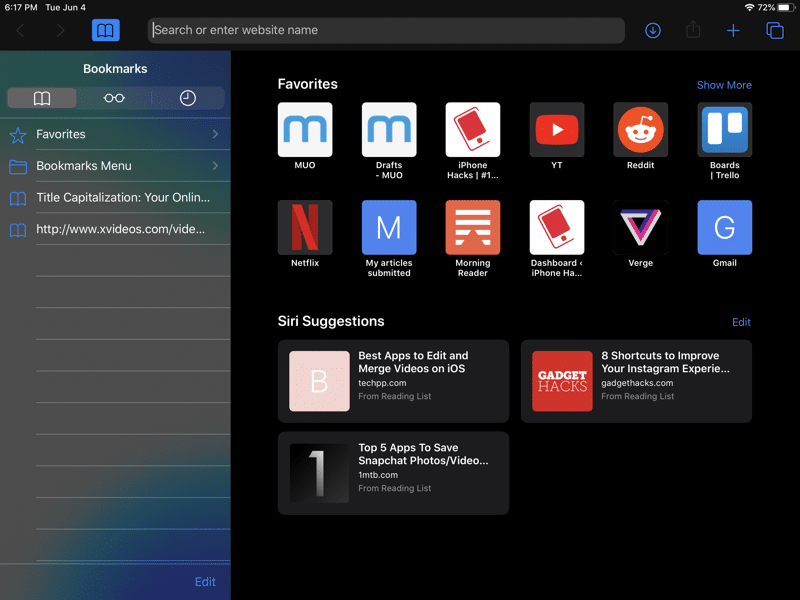
The first thing you’ll notice when you open the Safari app is the newly updated Start Page. It has a new section at the bottom for suggestions. Siri Suggestions will show you websites you open frequently or if you’ve got a link in Messages.
Safari Download Manager

You can now download files using Safari. The feature is hidden and only shows up when you tap on a download link. When you tap on one, it will show a popup asking if you want to download the file. Tap on Download to start the process.
A new Downloads button will show up in the toolbar. Tap on it to view all current downloads. You can delete downloads from here as well.
Change Download Location

By default, Safari downloads files to the Downloads folder in iCloud Drive. But if you’re on the 5GB plan, you might not want that. You can switch the download location to a local folder as well.
To change the download location, go to Settings > Downloads (in General section) > On my iPhone. This will switch to a Downloads folder on your local iPhone or iPad. But you can go a step further and change this location as well by going to the Other option.
We’ve written about the Safari download manager in detail in our guide here.
Save Open Tabs as Bookmarks

You can now save all open tabs as a folder in Bookmarks. Tap and hold on the Bookmarks icon. You’ll see a new option called “Add Bookmarks for X tabs”. Tap on it and select where you want to save them (and the name of the folder).
Jump to Open Tab From Search

Safari’s URL bar gets a bit smarter in this update. You can search for an open tab in the URL bar and tap on it to instantly switch to it.
Automatically Close Safari Tabs

When you try to close all tabs in Safari, you’ll see a popup asking if you want to automatically close Safari tabs. You can do this on a daily, weekly or monthly basis. You can also enable this feature from Settings -> Safari -> Close Tabs.
New In-Page Settings

There’s a new icon in the toolbar for managing the page’s settings. The icon still looks like the old Reader Mode icon. When you tap on it you’ll see a drop-down menu with options for the web page.
From here you can engage the reader view.
Adaptive Font Sizes in Web Page
The first thing you’ll notice in the new settings menu is the Zoom feature. This is a smart version of the zoom feature. It will only increase the font while keeping everything else the same level.
iPad Automatically Loads Desktop Website
The Safari app on the iPad now automatically loads the desktop version of the website. If you want to request the mobile version, you can tap go to the Aa icon and choose the option from there.
Open A Safari Link in New Window

Safari integrates the new multitasking features in iPadOS 13 directly in the app, making it easier to create a new Safari window from a link.

So you can just tap and hold on a link, drag it out to the right edge of the iPad screen and let go of it to create a new Safari window with the web page already loaded for you.
Link Previews

Safari also has link previews in the contextual menu that shows up when you tap and hold on a link on iPhone and iPad. It will show a preview of the page. You can also disable these previews from the contextual menu itself.
Turn Off Content Blocker For a Website
From the settings page, you can also quickly disable the content blocker for the particular website.
Individually Manage Website Settings

From the Aa drop-down menu, you can tap on Website Settings to manage the individual settings fro the website. Here you can choose to enable Reader Mode automatically, request desktop website, disable content blockers and allow access for the camera, microphone, and location on a per-site basis.
Take Full Page Screenshots

There’s a special new addition to the screenshot editing feature that’s just for Safari. But we hope it gets added to more apps in the future. You can take full page screenshots of a web page in Safari now.
Just take a screenshot and tap on the preview in the bottom-left corner. From the screenshot editing screen, switch to the Full Page tab. You’ll now be able to scroll through the whole page. If you wish, you can annotate or crop the screenshot as well.
Tap on Done and then choose Save to Files. You can choose the directory you want to save the screenshot to. The screenshot will be saved in the directory in PDF format. You can go to the Files app to find the screenshot. Tap on Share to share the PDF to Mail or any other app.
Automatic Dark Mode for Supported Websites

Safari on iOS has an experimental feature called Dark Mode CSS Support. This means that if a website has special CSS code pertaining to Dark mode it will automatically load that version of the site when the iOS device is in dark mode.
Your Favorite iOS 13 and iPadOS 13 Features
What are some of your favorite new features in iOS 13 and iPadOS 13? Do you think the new improvements will make your life easier? Share with us in the comments below.