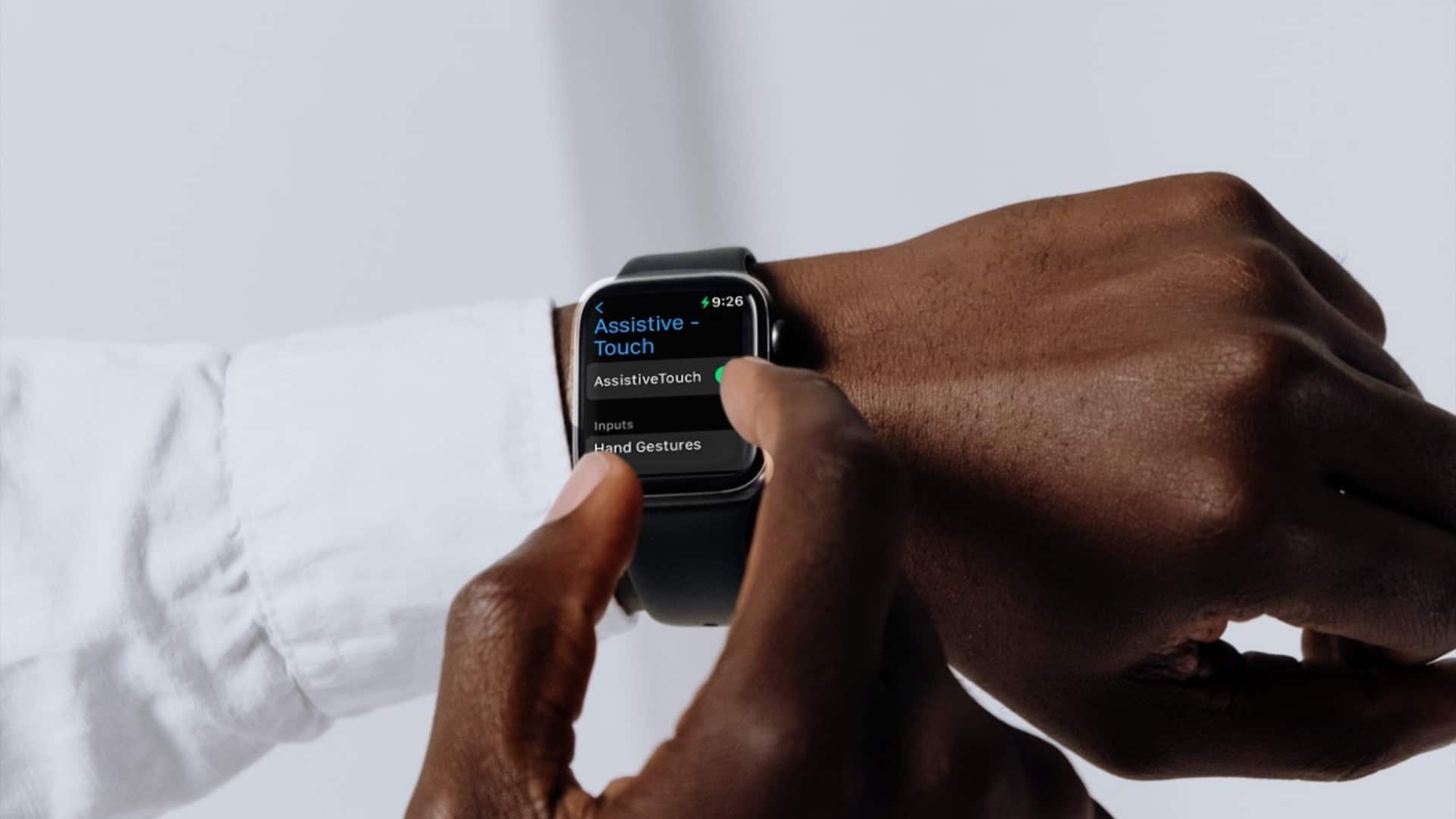
AssistiveTouch has long been a notable Accessibility feature on iOS. While AssistiveTouch is primarily designed for people with motor skill impairments, anyone can take advantage of it to perform several common tasks like rebooting the iPhone, invoking Siri, and more. With watchOS 8, Apple has introduced this super handy Accessibility feature on Apple Watch as well. Follow the guide below to know how you can set up AssistiveTouch on Apple Watch running watchOS 8.
Wondering how does AssistiveTouch work on the Apple Watch? Well, you can use it to control apps and navigate through the menus of your watchOS device without having to touch the screen. It uses three key components of the smartwatch including accelerometer, optical heart rate sensor, and gyroscope to perform these tasks without requiring touch input.
Though AssistiveTouch has been developed keeping in mind people with limb differences, everyone can use it to carry out several common watchOS actions more conveniently.
All set? Be sure your paired iPhone is running iOS 15 and the Apple Watch has got watchOS 8 installed. Having said that, it’s time to get started with quick steps to set up and use AssistiveTouch on Apple Watch.
How to Set Up AssistiveTouch on Apple Watch
Setting up the AssistiveTouch on watchOS 8 is pretty straightforward. Moreover, you can get it done both from your Apple Watch (Settings app -> Accessibility -> AssistiveTouch) and the paired iPhone. Since steps are quite identical, I’m going to walk you through the steps using only the Watch app for iPhone.
Step 1: To get going, launch the Watch app on your iPhone and choose Accessibility.

Step 2: Now, select AssistiveTouch under the Motor section and then turn on the AssistiveTouch toggle.

How to Adjust Hand Gestures for AssistiveTouch on Apple Watch
Probably the best part about using the AssistiveTouch on Apple Watch is the ability to customize the hand gestures like pinch, double pinch, clench, and double clench. So, depending on your needs, you can fine-tune the specific hand gestures to perform a variety of tasks.
For instance, you can use the pinch gesture to make payment using Apple Pay, invoke Siri, access Action Menu or even hold down the side button. Pretty handy, isn’t it?
Step 1: Open the Watch app on iPhone -> Accessibility -> AssistiveTouch under the Motor section.
Step 2: Now, select Hand Gestures located under the Inputs section.
Step 3: Next up, customize the hand gestures settings for Pinch, Double Pinch, Clench, and Double Clench as per your liking.
For a more personalized experience, I would recommend you select a different action for each of the hand gestures. For example, choose Siri for Pinch, Control Center for Double Pinch, Dock for Double Clench, and Apple Pay for Clench.

Do note that there is also an option to customize the activation gesture for AssistiveTouch on your Apple Watch. You can perform this gesture after the Apple Watch display turns on to invoke AssistiveTouch with ease.
Also, do not miss out on Quick Actions. You can double clench to perform quick action or double pinch to dismiss. And if you ever want to get started from scratch or seem to have messed up the gestures, hit the Reset to Defaults option.

How to Adjust the Motion Pointer for AssistiveTouch on Apple Watch
Motion pointer is another pretty impressive aspect of AssistiveTouch. Using Motion Pointer, you can navigate your Apple Watch by tilting it.
Step 1: Open the Watch app on iPhone -> Accessibility -> AssistiveTouch.
Step 2: Under the Inputs section, choose Motion Pointer.
Step 3: Now, customize Sensitivity, Activation Time, and Movement Tolerance. You can also choose to change Top, Bottom, Left, and Right hot edges.

Since the motion pointer hot edges are fully customizable, you can fine-tune them to perform various tasks. For instance, you can choose the top edge to press the Crown, trigger notification center, activate Siri, or make payment using Apple Pay.
To me, the best way to fine-tune AssistiveTouch hot edges is to choose different functionality for each action like Top hot edge for Apple Pay, the Bottom hot edge for Control Center, Left hot edge for Dock, and Right hot edge for the super cool Gesture Mode. I guess you’ve got the point I’m trying to make, haven’t you?
Just like hand gestures, the motion pointer also lets you reset all the settings to default. So, if ever wish to go back to the drawing board after heavy customization, return to the motion pointer setting and then hit Reset to Defaults.
How to Enable Auto Scanning for AssistiveTouch on watchOS 8
Though manual scanning is the default option for AssistiveTouch, you can pick the auto-scanning functionality. Interestingly, watchOS 8 lets you customize the auto-scanning speed so that it remains in line with your preference.
Step 1: Head over to the Watch app on iPhone -> Accessibility -> AssistiveTouch.
Step 2: Now, tap Scanning Style.
Step 3: Next, choose Auto Scanning and then choose the desired speed: Slow, Medium, and Fast.

How to Customize Appearance of AssistiveTouch on Apple Watch
For the folks who have a penchant for customization, there is also a way to customize the appearance of AssistiveTouch on the Apple Watch. If you are one of them, this nifty feature is for you!
Step 1: Open the Watch app on iPhone -> Accessibility -> AssistiveTouch.
Step 2: Now, turn on the High Contrast toggle under the Appearance section.
Step 3. Next, tap Color and then choose a new color from the list of options.

Use AssistiveTouch to Confirm Payments on Apple Watch
What’s more, you can even use AssistiveTouch to confirm payments with the passcode or by double-clicking the side button. If you wish to get the most out of this super handy Accessibility feature on your Apple Watch, you shouldn’t miss out on this one either.
Step 1. Open the Watch app on iPhone followed by Accessibility -> AssistiveTouch.
Step 2. Tap Enable Confirm with Apple Watch.

Step 3. Tap Continue on Apple Watch.
There you go! Now that you know how to set up and customize AssistiveTouch on your Apple Watch, make the most of it to perform a number of tasks more conveniently using the hand gestures and custom motion pointer settings.
As I said above, this feature is primarily designed for people with motor skill impairments. However, you can personalize it to perform a plethora of actions with utmost ease. And that’s what makes it one of the best watchOS 8 features going around. That all being said, what are your views about the AssistiveTouch on Apple Watch? Do send your points across!