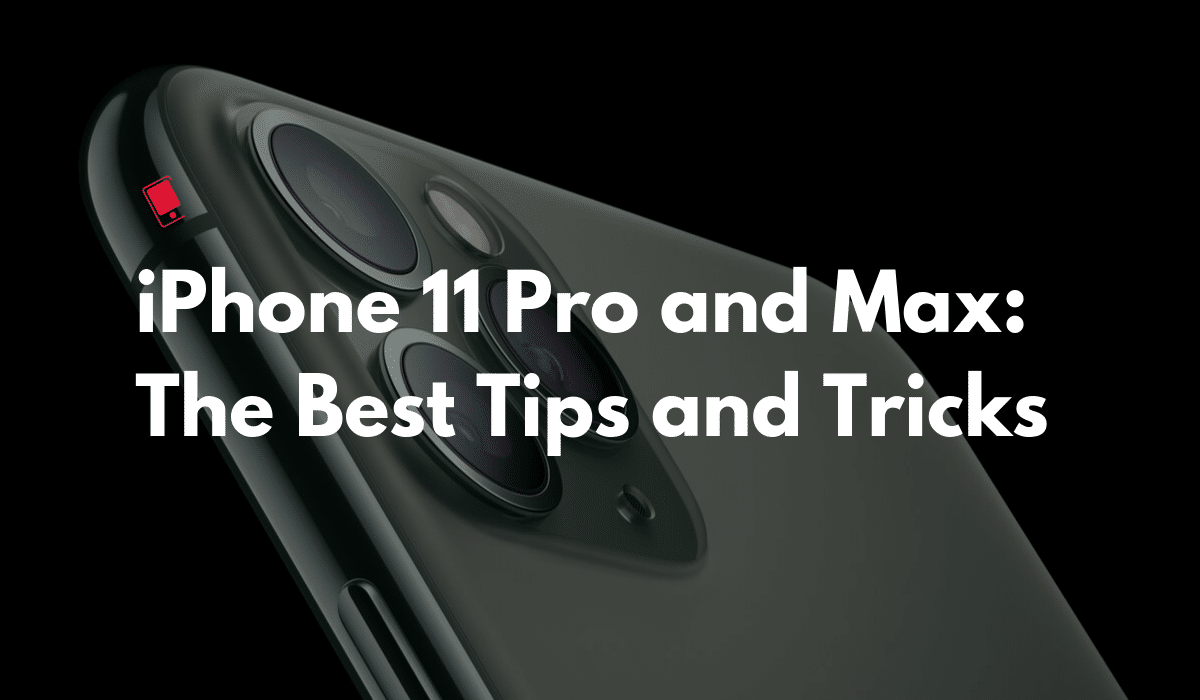
The iPhone 11 Pro and iPhone 11 Pro Max are now available. And it’s official. This is best camera smartphone you can buy right now. The Night Mode is killer and so is the new screen. Not to mention the fast new processor. If you’ve just picked up a new iPhone 11 Pro read on for our top tips and tricks.
Top iPhone 11 Pro and iPhone 11 Pro Max Tips and Tricks
If you’re still on the fence whether to buy an iPhone 11 Pro, take a look at our previous coverage including detailed comparison guides and decision calculators.
1. Coming From An Older iPhone? Learn About The New Gestures
If the iPhone 11 Pro is your first iPhone without the Home button, you’ll need to spend some time getting used to the new gestures. But they’re quite easy to pick up and in no time, you’ll be like “Home button? Who?”.
2. Use The New Direct Transfer Method
https://www.youtube.com/watch?v=cpNk6fkwS2I
If you’re using an iPhone with iOS 12.4 and higher, you can use the new direct transfer method for setting up your iPhone. When you come to the Transfer Your Data screen, tap on the Transfer From iPhone option to transfer the data wirelessly from your old iPhone.
This transfer happens on a device-to-device basis and doesn’t involve iCloud. So the transfer will be faster and you’ll find all your apps and photos in the same state.
3. Enable Dark Mode in iOS 13

You’re going to love the new dark mode in iOS 13. It instantly flips the color scheme, giving you a true back background and white text. Not only is it easy on the eyes, but it also helps with the battery life.
To toggle dark mode, open Control Center, and tap and hold on the Brightness bar. In the bottom-left corner, you’ll see a new Dark Mode toggle. Tap on it to switch to the Dark mode.
4. Learn About Haptic Touch

Apple has removed the 3D Touch feature from the new iPhone 11 Pro series. It’s now replaced by Haptic Touch. This means that you simply tap and hold on an object to reveal a contextual menu. Previously, you’d have to press harder on the screen.
This means that there’s a new way to rearrange apps. And previews work differently in Safari. But overall, this is a welcome change. Just try to tap and hold on a menu, link or app icon for more info.
5. Switch To Ultra Wide Camera

Tap on the 0.5x button to quickly switch to the ultra-wide sensor.
6. Switch To Telephoto Lens
Tap on the 2x button to switch to the telephoto lens. This gives you a 2x optical zoom level.
7. Use Any Zoom Level Between 0.5x and 2x
While the buttons give you a precise zoom level, you can also use a zoom level between 0.5x and 2x. The cameras will switch seamlessly in the background. Just swipe on the zoom level buttons to reveal and dial. Swipe on it to change the zoom level.
8. Record Videos in 4K From Any Rear Sensor
Go to Settings -> Camera -> Record Video and switch to 4K. Do note that while you can record 4K videos from any of the rear camera, it is limited to 30fps. At 60fps, you cannot switch between the three camera sensors while recording a video.
9. Record 4K Video From Selfie Camera
From the same settings screen, you can change the resolution for the front-facing camera to 4K as well.
10. Take a Slofie
Switch to the front-facing camera and swipe over to the new Slo-mo option to start taking a slow-motion video from the front-facing camera. Or as Apple calls it, a slofie.
11. Zoom Out To Ultra Wide Camera During Editing
When you take a photo, the iPhone 11 captures the shot from both the wide and the ultra-wide sensor. And it keeps the ultra-wide photo around for a while. So you can go into the editing screen and zoom out to add details that were captured from the ultra-wide photo later on.
12. Use The Night Mode

Apple finally has a night mode in an iPhone camera and it’s actually better than what Pixel 3 has to offer!
While Pixel 3 takes very dramatic night mode shots, it compromises on details. The iPhone 11, in typical iPhone fashion, takes more natural-looking night time shots that are filled with details, even when it’s night time.
The night mode feature works automatically and there’s no button for it in the UI. It will come on automatically when the Camera app detects that you’re in a low-light situation.
While Night Mode is great, it doesn’t work with the ultra-wide sensor.
13. Use The New QuickTake Feature

This is a new feature in the Camera app that will ship in a few weeks after the iPhone 11 release.
You can now tap and hold on the shutter button to instantly start shooting a video, similar to how it works in Snapchat. The video will stay in the same frame and shot as the photo, which is very impressive.
If you want to keep recording the video for a longer time, you can swipe right on the shutter to lock it into video recording mode.
14. Take Burst Mode Photos
To take photos in burst mode, you now tap on the shutter button and swipe left.
15. Change Filter Intensity
When you go into the editing mode for a photo, you’ll now be able to set a filter intensity after selecting a new filter.
16. Crop and Rotate 4K Video

Tap on the edit button on a video and you’ll find new options to quickly rotate or crop a video that you took on your iPhone 11. You can also apply photo editing touches like changing the exposure and more.
17. Use The New Text Editing Gestures
Apple is also taking text selection seriously. You can now just tap and hold on the cursor to pick it up and instantly move it around.
Text selection is way easier now. Just tap on a word and instantly swipe to where you want to select, like the end of the paragraph. iOS will select all the text in between the two points.
Once the text is selected, you can use gestures to copy it. Just pinch in with three fingers to copy, pinch out with three fingers to paste and swipe back with three fingers to undo typing or action.
We’ve written more about the text editing gestures in detail in our previous guide.
18. Use Face ID From More Angles
Face ID in the new iPhone 11 series is 30% faster. And it works on greater angles. So even if your iPhone is not exactly in front of your face, Face ID will now unlock your phone for you.
19. Try Gesture Typing
iPhone 11 Pro ships with a huge improvement to the keyboard. You can now just swipe your finger on the letters on the keyboard to form words. This is similar to how the SwiftKey and Gboard app works.
20. Get The Home Button Back

If you’ve come from an iPhone 7 or iPhone 8, you might be missing the Home button. While you can’t get a physical Home button back, there is a way to use a software Home button on the iPhone 11 using an Accessibility feature.
Go to Settings -> General -> Accessibility -> AssistiveTouch and define shortcuts for single tap, double-tap, long press and 3D Touch for the AssistiveTouch button. For Single touch, define it to go Home. You can use define other gestures features to define features you find difficult to access.
21. Buy a Lighting To Headphone Adapter

You might have noticed already, that your shiny new iPhone came without a Lighting to 3.5mm headphone adapter. Apple has bundled one on new iPhones since iPhone 7 but now, that’s no longer the case. If you’ve already got AirPods or you use Apple’s EarPods anyway, you might not need the adapter.
But for most people, it’s good to have, as a backup. You might need it in your car, one when you’re plugging into speakers at a friend’s house. Apple will sell you a lighting to headphone adapter for $9 [Amazon].
22. Shoot Photos in RAW Format

The iPhone 11 Pro takes amazing pictures thanks to the new Smart HDR mode. But what if you want to take matters in your own hand? Use an app like Halide to capture images in RAW format, with manual controls. You can set the exposure, focus, brightness, and more. The app also has an amazing Depth mode.
23. Edit Photos To Make Them Even Better

You’ve got photos from Smart HDR mode or from Halide. They’re pretty good, but you can make them even better using a photo editing app. Snapseed and Darkroom are our favorites. Both are intuitive to use. Darkroom has an amazing collection of filters to choose from.
24. Turn off Attention Awareness Feature
Apple uses the Face ID system to determine if you’re looking at your phone or not. And based on that, it can do different things. For example, it can dim the screen when you’re not paying attention, or automatically silence the phone. But if you don’t want Apple to do these things for you, go to Settings > Face ID & Passcode > Attention Aware Features and turn the feature off.
25. Disable Tap to Wake
As we talked about above, the Tap to Wake feature can be quite useful. But it’s also prone to accidental taps. If you want to disable it, go to Settings -> General -> Accessibility -> Tap to Wake.
Your Favorite iPhone 11 Pro Tips and Tricks
What are some of your favorite tips and tricks for using the new iPhone 11 Pro and iPhone 11 Pro Max? Share with us in the comments below.
Note: We may earn a commission for purchases from the links above, which helps us keep the site running.
This post was last updated on April 29, 2020.