
It’s incredible how much Safari has evolved since the inception of iOS, known back then as iPhone OS. We’re 10 major releases in and what was once a basic mobile browser is complete with handy shortcuts, superior tab management, and added speed and security.
To become a bit more seasoned on all that Safari for iPhone is capable of, check out our list of 15 tips and tricks plus GIFs to bring them to life. These work ideally with iOS 9 and above.
Web Address Shortcut
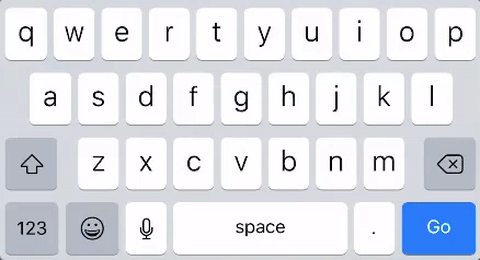
When you’re typing in a web address in Safari, you can press and hold the “.” (period) key to get quick domain shortcuts. Your options are .com, .net, .edu, .org, and .us. These may vary depending on your country.
Paste and Go

If you found a link somewhere else you copied and now want to quickly visit, open Safari. Now just press and hold on the address bar to bring up a Paste and Go option. Tap this and you’ll automatically paste and navigate to the website. It’s just nice to kill two birds with one stone.
Request Desktop Site

Press and hold the Refresh icon in the address bar to get a Request Desktop Site option. Pressing this will ask the domain to load the full desktop version instead of the mobile site. This doesn’t always work though as it’s just a request, not a demand.
Add Website to Home Screen

This feature actually dates back almost to the very beginning of the iPhone in 2007. It allows you to treat any website like an app by giving it its own home screen icon. Tap the Share sheet icon then tap Add to Home Screen in the bottom menu. Give it a name and you’re all set.
Access and Organize Reading List

Reading List is separate from bookmarks and meant to organize links you want to read or view later on. Access it by tapping the Bookmarks icon at the bottom, then the reading glasses icon in the toolbar at the top. Swipe left on any item to mark it as read or delete it.
Quickly add Bookmark or Reading List Item

Press and hold the Bookmarks icon to call up two useful shortcuts: Add Bookmark and Add to Reading List.
Search Current Page

Just as you can find certain content on a desktop web page, you can do the same on your iPhone. Tap the address bar and start typing for what you’re looking for. Now scroll all the way below the website suggestions and history to find the On This Page section. Tap Find underneath to locate your word or phrase if matches are available.
Quickly Close Tabs

In the tab manager accessible on the bottom right, you can easily close tabs by swiping left on them one at a time. Avoid the tiny X button this way.
Close All Your Tabs

If you want a clean slate, you can. close all of your tabs at once rather than one by one. Just press and hold the Tabs icon and choose to close all your tabs from here. You can also open a new tab from this shortcut menu.
Reorder tabs

Press and hold any tab in the tab manager, then drag forward or backward to reorder it among the others.
Access recently closed tabs

While in the tab manager, press and hold on the + icon to open a new tab. Instead, a list of your recently closed tabs will appear so you can open them again. This is a great tip to remember if you accidentally swipe left on a tab you needed.
Enter Private mode

Private browsing mode allows you to view websites without leaving a trace on your phone. The pages you visit won’t remember passwords, store cookies, or save to your browsing history. To turn this on, tap the Tabs icon, then tap Private on the left. When enabled, you should see that the entire Safari UI turns dark.
Quickly navigate back or forward

An easy gesture to navigate between pages is to swipe from either side of the screen. This omits the need for Back and Forward buttons at the bottom. Swiping from the left side over to the right will strip away the current page, allowing you to move back in your history. Swiping from the right side moves you forward, if possible.
Change default search engine

You can change Safari’s default search engine in Settings. Open Settings, Tap Safari, then tap Search Engine. Choose between Google, Bing, Yahoo or the newest option, DuckDuckGo.
3D Touch for shortcuts

If you’re using an iPhone 6s or newer, you can utilize 3D Touch for additional shortcuts. Firmly press on the Safari home screen icon to instantly open a new tab, open a new private tab, show bookmarks or Reading List.