Are you running out of storage on your Mac computer? This can be a frustrating problem to deal with, especially if you don’t know how to fix it. To avoid this problem, it’s important to know how to check your storage and free up space when necessary.
Here are the steps on how you can check and free up space on your Mac computer:
1. Go to the Apple menu in the corner of your screen and then choose About This Mac.
2. Next, go to Storage. Wait for it to finish calculating until it shows you exactly what’s taking up space on your computer.
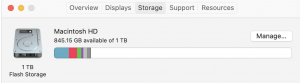
3. You will now see a list of all the files and folders that are taking up space on your Mac. The items at the top are generally the biggest culprits.
4. Click the Manage button so that you can see what options are available to you.
5. You can free up space on your Mac by deleting files that you don’t need, uninstalling apps, or moving files to an external drive.
6. If you want to delete a file, simply click on it and then press the Delete key on your keyboard.
7. To uninstall an app, right-click on it and select Move to Trash.
8. You can also move files to an external drive by dragging and dropping them into a folder on the drive.
9. You can also optimize space by maximizing the options Store in iCloud, Optimize Storage, and Reduce Clutter.

What Are The Other Ways That I Can Free Up Storage On My Mac?
There are also other ways that you can free up storage on your Mac. Let’s take a look at other methods below:
Delete unwanted media
Sometimes, you just need to delete some files that you no longer need. To do this, open up Finder and go to your Pictures, Movies, or Music folder.
Then, take a look at the files that are taking up the most space and decide which ones you can delete. You can also use an app like DaisyDisk to scan your Mac for large files.
Uninstall unused apps
If you have apps that you no longer use, you can uninstall them to free up space. To do this, open Finder and go to your Applications folder.
Then, find the app or apps that you want to uninstall and drag them to the Trash. You can also use an app like AppCleaner to uninstall apps.
Empty the Trash
Once you’ve deleted the files and apps that you no longer need, you need to empty the Trash. To do this, open Finder and go to your Trash.
Then, click on the Empty button at the top of the window. This will delete all of the files and apps that you’ve moved to the Trash. Remember that the Trash of your Mac will only permanently delete files after 30 days. So, if you want to delete the files immediately, make sure to empty your Trash.
Reduce clutter
Another way to free up storage on your Mac is to reduce the amount of clutter on your computer. This includes things like old documents, emails, and photos.
To do this, go through your files and delete anything that you no longer need. You can also use an app like DaisyDisk to scan your computer for large files that are taking up space. Once you’ve deleted the clutter, make sure to empty your Trash again.
Clean out the Downloads folder
The next thing you can do is clean out your Downloads folder. This is the folder where all of the files you download from the Internet are stored. Over time, this folder can become quite large and take up a lot of space on your hard drive.
To clean it out, go to your Downloads folder and delete any files that you no longer need. You can also check to see if there are any old installer files taking up space. To do this, open the Downloads folder and then click on the “Date Added” column header. This will sort all of the files in the folder by when they were added. Look for any old installer files and delete them.
You can also check to see if there are any duplicate files taking up space. To do this, open the Downloads folder and then click on the “Name” column header. This will sort all of the files in the folder by name. Look for any duplicate files and delete them.
If you have a lot of large files taking up space, you can check to see what they are and whether or not you need them. To do this, open the Finder and then click on “All My Files” in the sidebar. This will show you all of the files on your computer, sorted by size. Look for any large files that you don’t need and delete them.
You can also check to see what kinds of files are taking up the most space on your hard drive. To do this, open the Finder and then click on “Go” in the menu bar. Select “Go to Folder” and then type in “/var/log”. This will take you to the log files folder. Log files are created every time something is done on your computer and can be safely deleted. To delete them, simply select all of the files in the folder and then move them to the trash.
Why Is It Important To Remove Clutter And Free Up Space In My Mac?
It’s important to remove clutter and free up space on your Mac for several reasons. Let us explore these reasons below:
Helps your computer run smoothly
One of the benefits of decluttering your Mac is that it helps your computer run more smoothly. This is because when there are a lot of files on your computer, it has to work harder to find the files it needs. When you declutter and free up space, there are fewer files for your computer to sort through, which makes it run more efficiently.
Improves your computer’s performance
In addition to decluttering helping your computer run more smoothly, it can also improve its overall performance. This is because when your Mac has a lot of files, it can start to slow down. Decluttering and freeing up space on your Mac can help improve its speed and performance.
Makes backing up your computer easier
Backing up is important because it helps you keep your files safe in case something happens to your computer. When you have a lot of files, it can take longer to back up your computer. If you declutter and free up space on your Mac, it will take less time to back up your computer, and you’ll be able to back up more often.
What Should I Do If I Accidentally Delete Important Files?
In case you accidentally delete important files, you can use data recovery software to recover them. This software can scan your hard drive for lost or deleted files and help you recover them.
What Are Important Things I Need To Remember When Freeing Up Storage On My Mac?
Below are some important things to remember when freeing up storage on your Mac:
Empty the trash
When you delete files, they’re not actually deleted from your computer. They’re moved to the trash, which takes up space on your hard drive. To free up this space, you need to empty the trash. To do this, click on the trash can icon in your dock and then click “Empty Trash.” You can also empty the trash from the Finder by going to “Finder > Empty Trash.”
Delete large and old files
If you have any large files that you no longer need, delete them. The same goes for old files that you no longer need. To find out which files are taking up the most space on your hard drive, you can use the “Size” column in Finder. To find out which files are the oldest, you can use the “Date Modified” column.
Uninstall unused apps
If there are any apps that you don’t use anymore, uninstall them. To do this, right-click on the app’s icon and then click “Move to Trash.” You can also uninstall apps from the Launchpad.
Be careful when deleting files
Of course, you have to be careful when deleting files. Make sure that you don’t delete any important files by accident. If you’re not sure whether or not a file is important, it’s probably best to leave it alone.
That’s it! By following these steps, you should be able to check and free up storage on your Mac computer successfully.