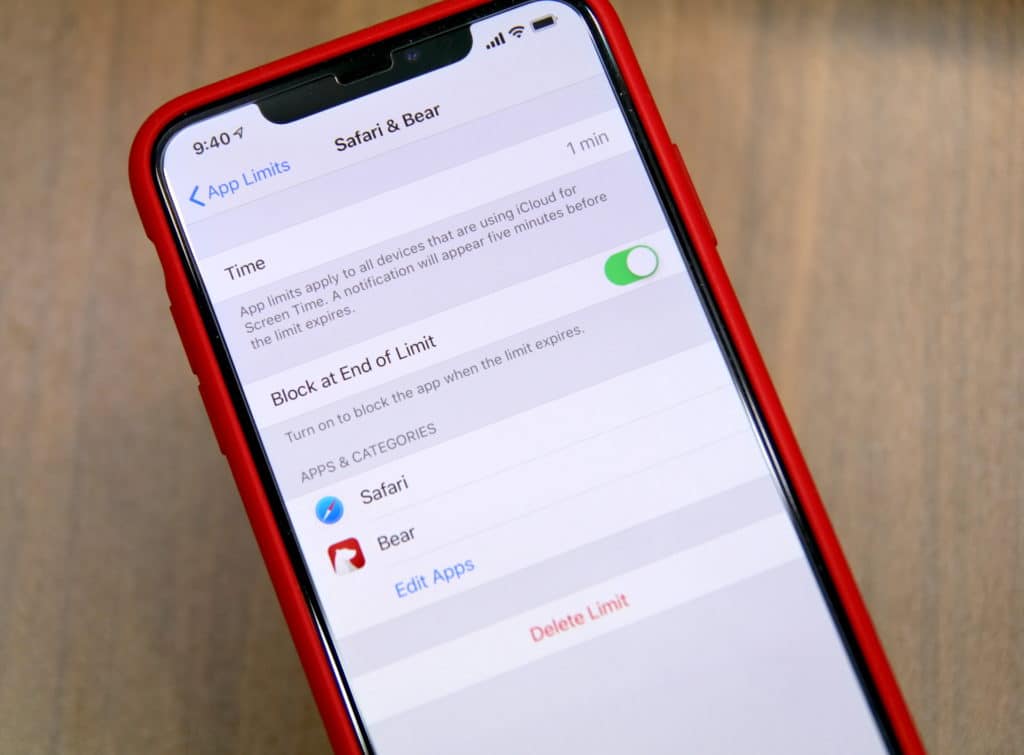
Despite putting so much emphasis on security and privacy, Apple still does not offer a simple app lock feature on iPhones. This means that once you hand over your unlocked phone to someone, they will be able to access any installed app on your device. By taking advantage of the new App Limits feature introduced in iOS 12, one can get a similar feature on their iPhone.
The trick involves setting up Screen Time and App Limits for the apps you want to protect using a passcode. Follow the steps below to know how. The steps will work on all iPhones and iPads running iOS 12.
Lock Apps Using Passcode On iPhone
Step 1: Go to Settings -> Screen Time. If you have not already, make sure to set up Screen Time. You will also see the Screen Time Passcode option here. Set up a passcode if you have not already set one up. Make sure to use a different passcode than the one you use for unlocking your iPhone or iPad.

Step 2: With Screen Time and Screen Time passcode set up, tap the All Devices option you see at the top. This will give you a breakdown of your most frequently used apps across all your devices that sync to iCloud.
If you want to passcode protect the same set of apps across multiple iPhones or iPads linked to your account, jump to the next step. And if you want to passcode protect apps only on that particular device, tap on Devices on the top-right corner followed by your preferred iPhone/iPad.

Step 3: You will see a detailed list of your most used apps in Screen Time now. Select the app you want to passcode protect followed by the Add Limit option. Enter the Screen Time passcode to confirm your selection. Set the timer to 1 min. Before you tap Add, you can use the Edit Apps option at the bottom of the screen to add more apps that you want to passcode protect.

Step 4: Once you have selected all the apps you want to protect, set the timer to 1 minute and tap on Add on top-right. Now, when you try and open any app you had selected for Time limit, you will get a prompt saying you have reached your limit on Safari. To unlock and use the app, tap the Ask For More Time option and enter the passcode to unlock it.

The only issue here is that once you unlock an app, it will remain unlocked for a minimum of 15 minutes even if you lock your device in between. Keep in mind that 15 minutes is the actual usage time and not 15 minutes from the time you first unlock the app.
The above steps are definitely hacky in nature and not an elegant solution but until Apple gets around to adding native app locking functionality in iOS 13, this is sadly the only method available for iPhone and iPad users to passcode protect apps. Another con of this method is that you cannot use Face ID or Touch ID to unlock the apps.