Have you decided that an Apple TV would be a great addition to your family’s entertainment options? If so, you should consider settings up parental controls if you have children in the house. This will give you piece of mind when it is their turn to play a game or watch a show on your Apple TV. To enable the Restrictions feature for parental control, follow these steps.
Enable Restrictions – Apple TV 4th Generation
Step 1: Open the Settings app on your Apple TV.
Step 2: Click General and then Restrictions.
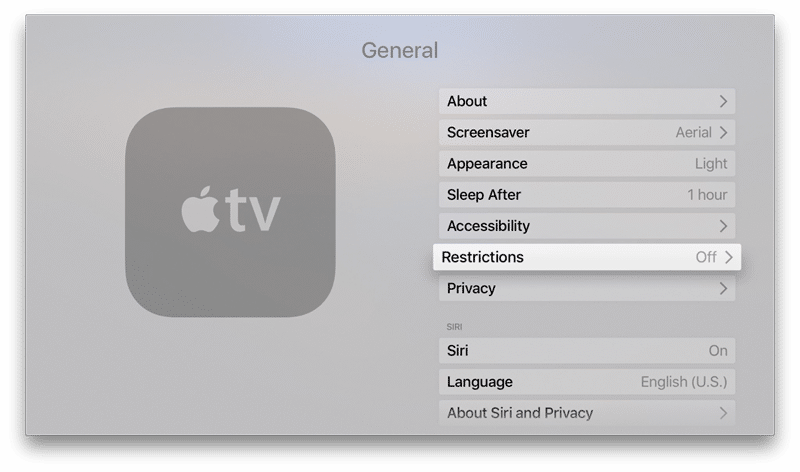
Step 3: Click Restrictions again on the next screen to enable the feature.
Step 4: Create and verify a passcode for Restrictions in order to adjust the settings or disable the feature in the future.

Configure the Restrictions
The iTunes Store – Decide What to Allow
In the first section of the Restrictions are settings for the iTunes Store. This applies to purchases and rentals from the store on your Apple TV.
You have two settings that can be allowed or restricted. Click Purchase and Rental to change it from Allow to Restrict in order to disable it. With In-App Purchases, click it to adjust it from Allow to Block.

Allowed Content – Choose Which Content Is Safest
The Allowed Content area includes six different categories including music and podcasts, TV shows, and apps.
Music and Podcasts
Like the iTunes Store settings, Music and Podcasts can be changed easily. You can decide between Explicit and Clean. So, just click to make your choice.

Ratings For
This is as simple as choosing your country from the list. Once you do, the ratings for Movies, TV Shows, and Apps will apply to the choice you make.

Movies
In the Movies category, you can decide which ratings you would like to allow. Keep in mind that more severe ratings will be restricted automatically. For example, if you click the PG rating, then ratings for PG-13, R, and NC-17 will be unavailable. In addition, you can choose to disallow movies completely or allow all movies.

TV Shows
The TV Shows category works the same way as Movies where you choose the ratings. But instead, these will be television ratings such as TV-PG and TV-14. Here again, you can choose to disallow TV shows completely or allow all TV shows.

Apps
You can restrict apps completely, allow them all, or choose the age group for the apps from ages four and up. The age indicators come from the information on the App Store.

Siri Explicit Language
Similar to Music and Podcasts, the Siri Explicit Language setting is a simple change. Click to either Hide or Show inappropriate language as it applies.

Game Center – Allow or Restrict Items
The next section within Restrictions is for Game Center. You will see two options you can allow or restrict. These include Multiplayer Games and Screen Recording. Just click each one to change the restriction from Yes to No.

Allow Changes – Pick Which Can Be Changed
This section is for a handful of settings that include AirPlay, Conference Room Display, Location Services, TV Provider, and Remote App Pairing. Each one has a simple choice, so just click to Allow or Restrict changes.

Notes on Passcodes
Changing Your Passcode
To change your Restrictions passcode, go back to Restrictions within the Settings app and enter your current passcode. Then, click Change Passcode to choose a new one as well as verify it.

Hold Onto Your Passcode – Important!
Be sure to save your passcode somewhere. If you forget your Restrictions passcode, you must Reset the Settings for your Apple TV in the System Settings.

Apple TV 2nd or 3rd Generations
Once again, the above Restriction settings apply to the fourth generation Apple TVs. However, on second and third generations, the basics are about the same just with a difference in the terms used.
You will see options for Hide, Ask, Show, or Allow. These apply to Purchases and Rentals, Movies and Shows, Explicit Music or Podcasts, AirPlay settings, Conference Room Display settings, and Apps.

Need More Help?
Restrictions and parental controls can keep your little ones much safer from what they can access. If you would like to set up these controls on an iPhone or iPad, we have an article to show you how. And, if you need help doing this on your Mac, we have you covered there too in this article.
If you have taken control of these restrictions to keep your child safe, let us know in the comments below.