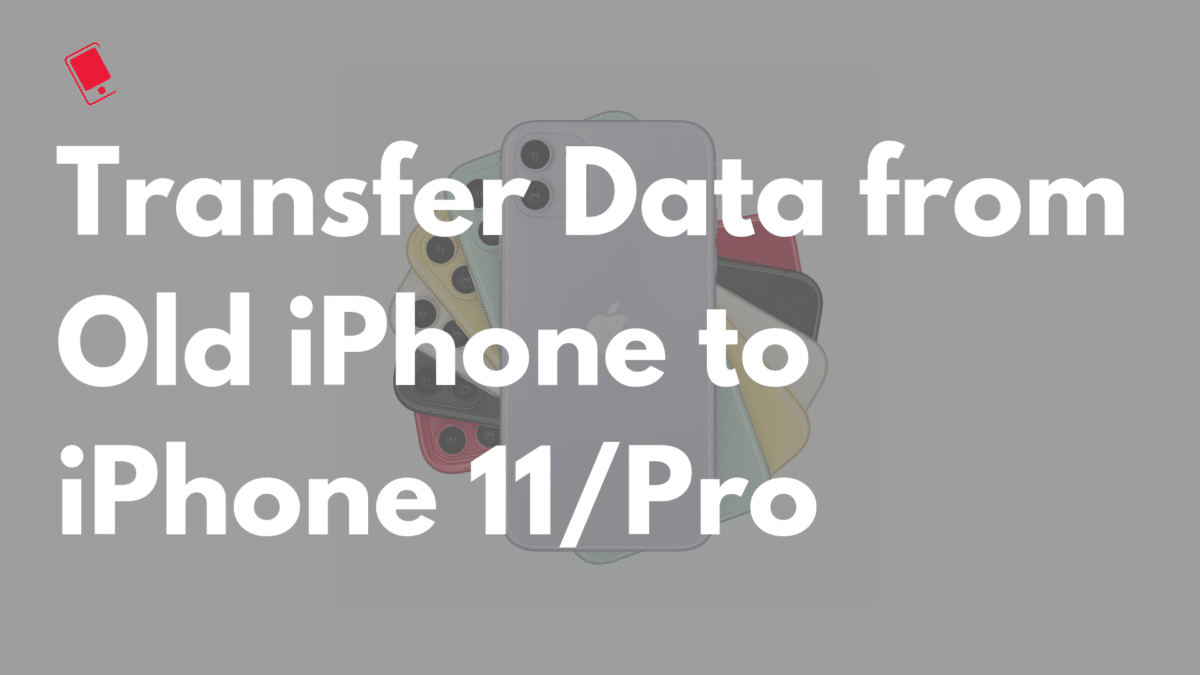
Got yourself a new iPhone 11 or iPhone 11 Pro and now looking to transfer data from your old iPhone? Apple offers a number of ways to bring over data from your old iPhone and the entire process is relatively easy as well.
Up until last year, Apple offered two different methods to transfer data from your old iPhone to a new one: iCloud and iTunes. The former relied on creating an iCloud backup of your iPhone and then restoring it during setup on the new iPhone. The second one relies on connecting your old iPhone to PC running iTunes, creating a backup, and then restoring it on a new iPhone.
With iOS 12.4 though, Apple has introduced a new Migration Utility that makes the entire process even easier. If you have access to your old iPhone, I will strongly recommend you to use the Migration Utility as it is faster and more convenient than the iCloud and iTunes methods.
The iCloud backup method requires that you have access to a fast Wi-Fi connection and have plenty of storage space free on iCloud as well. The iTunes method does not have any such limitation but it requires access to a PC. The advantage with the iTunes and iCloud method is that it does not require that you have access to your old iPhone while setting up your new iPhone. You can create a backup before selling the device and then restore it on your new iPhone 11 Pro or iPhone 11 whenever you get it.
Transfer Data from Old iPhone to iPhone 11 Pro or iPhone 11 Without iCloud or iTunes
Things to Know About iPhone’s Migration Tool
- You start the migration process by simply bringing your old iPhone near your new iPhone. Make sure that Bluetooth is enabled on both devices.
- While the process can be done wirelessly, one can also use a Lightning cable along with an appropriate adapter to transfer data over a wired connection.
- You will have to use the same Apple ID on your new iPhone as your old iPhone.
- Depending on the amount of data to be transferred, the entire process can easily take an hour or two.
- Apart from transferring your data, you have the option to also transferring your system settings.
- You will also be prompted to select if you would like to automatically pair your Apple Watch with the new iPhone.
- All apps will be downloaded from the App Store so you will need an active (and speedy) internet connection during the process.
- Your old iPhone must be running iOS 12.4 or higher.
Step 1: Bring Both iPhones Close to Each Other
With your new iPhone at the setup process, bring the old iPhone close to it. This will bring up the Quick Start pop-up on your old iPhone. Tap Continue on the pop-up and confirm your identity using Touch ID or Face ID.

Step 2: Scan the Animation on Your New iPhone from Your Old iPhone
To pair both phones, you will have to scan the object being displayed on your new iPhone using your old phone. In case the camera on your old iPhone is not working, you can use the Authenticate Manually option. This will help complete the pairing process.
Step 3: Set up Face ID/Touch ID on Your New iPhone
Enter the passcode of your old iPhone on your new iPhone. After a minute, you will be prompted to set up Face ID/Touch ID on your new device.
Step 4: Decide How You Want to Transfer Data
You have to select the Transfer from iPhone option. Use Other Options at the bottom if you want to transfer data between your old and new iPhone over a wired connection.

Step 5: Proceed with the Setup Process
Continue with the setup process where you will have to accept a few terms and conditions. After that, the actual data transfer process will start which can take anywhere between a few minutes to an hour or two depending on the amount of data you have.
Transfer Data From Old iPhone to iPhone 11 or iPhone 11 Pro using iTunes or iCloud
Unpair Apple Watch
If you have an Apple Watch and you’re planning to move content to your new iPhone, then you need to unpair your Apple Watch from your current iPhone first. This will automatically backup your watch. Your Apple Watch is also automatically backed up every time you backup your iPhone to iTunes or iCloud.
Set up Another Device for 2-Step Verification
If you’ve enabled two-step verification for your Apple ID and your old iPhone is set as the primary device for 2-step verification for it then it is advisable to set up another trusted device. This will allow you to verify your Apple ID while setting up your new iPhone.
You can then transfer the data from your old iPhone to the new iPhone using iTunes or iCloud by following these instructions.
Make a Backup Using iTunes
- Ensure that you’ve installed the latest version of iTunes. You can update it via Software Update or download it from Apple’s website.
- Connect your iPhone to a computer with the latest version of iTunes installed.
- Select your old iPhone in iTunes under Devices.
- Click on File > Devices > Transfer Purchases to save content you’ve download from the iTunes Store or App Store.
- If you also want to transfer passwords, health and activity data to your new iPhone then you’ll need to encrypt iPhone backup. This will backup your keychain information, which includes email account passwords, Wi-Fi passwords, and passwords you enter into websites along with health and activity data. Select the box called Encrypt [device] backup and select a password. Do not forget this password as then you will not be able to restore the backup on your iPhone.
- Click Back Up Now.
- To make sure the backup was successful, go to iTunes Preferences > Devices. You should see the name of your old iPhone along with the date and time of the latest backup.
Now you can transfer your iTunes backup to your new iPhone 11 or iPhone 11 Pro.
Transfer iTunes Backup to iPhone 11 or iPhone 11 Pro
- Turn on your new iPhone. When your device turns on, follow the on-screen instructions.
- When prompted to Set Up iPhone, tap on Restore from iTunes Backup.

- Now connect your new iPhone to iTunes (on the same computer you used to back up your old iPhone).
- iTunes will ask you to restore from backup or set up as new. Select the backup of your old device and choose Continue (Ensure that iTunes is showing you the latest backup of your old iPhone). Please note that restoring from the backup can be a time-consuming process and depends on the size of the backup and on the speed of your Internet connection.
- When the restore process is complete, your new iPhone will restart. Then it will be ready for use. You should keep your new iPhone connected to iTunes to sync data not contained in the backup (such as music, videos, apps, and so on).
- You can verify and change which data are synced by clicking the syncing tabs in iTunes.
- If you haven’t encrypted your iPhone backup, then you will also need to enter your password for your Apple ID, email, and other accounts, and voicemail again. The passwords are not restored to a new device due to security reasons.
Make a Backup Using iCloud
- iCloud backs up your device once a day. But it is good practice to backup your old device to iCloud one last time before migrating so nothing is missed out. Launch the Settings app and navigate to iCloud > Backup in iOS 8 or later or iCloud > Storage & Backup and tap on Back Up Now. This may take time depending on the amount of data to be backed up.
- After the backup is complete, check the Last Backup time (should show current time) to ensure that your backup was successful.
- Now turn off your old iPhone.
Now you can transfer your iCloud backup to your iPhone 11 Pro or iPhone 11.
Transfer iCloud Backup to iPhone 11 Pro or iPhone 11
- Turn on your new iPhone. Follow the on-screen instructions to complete the setup assistant by selecting your language and country, and choose whether to enable Location Services. When prompted, choose your Wi-Fi network.
- When prompted to Set Up iPhone, tap on Restore from iCloud Backup.

- Enter your Apple ID and password, and tap Next at the top right corner.
- It will prompt you to agree to the terms and conditions. Tap on Agree in the bottom right corner.
- You will now see a list of backups. Select the latest backup of your old device and tap Restore. Wait until the device has finished restoring from the backup. Please note that it can be a time-consuming process and depends on the amount of data contained in the backup and on the speed of your Internet connection.
- When the restore process is complete, your iPhone will restart. Then it will be ready for use. You should also connect the device to iTunes to sync data not contained in the backup (such as music, videos, apps, and so on).
- iPhone will also start re-downloading all your apps in the background.
- You will also need to enter your password for your Apple ID, email, and other accounts, and voicemail again. The passwords are not restored to a new device for security reasons. However, if you want them to be restored then using the iTunes method above.
You should now be able to use your shiny new iPhone 11 Pro or iPhone 11. After the data has been restored, you can turn on your older iPhone on and erase all the content and settings.
It is advisable to keep your iPhone connected to Wi-Fi and plugged into a power source until the data from iCloud is downloaded to your device. The data is downloaded automatically from iCloud in the background.
Do drop a comment and let us know how the entire process of transferring data from your old iPhone to your shiny new iPhone 11 or iPhone 11 Pro went for you.