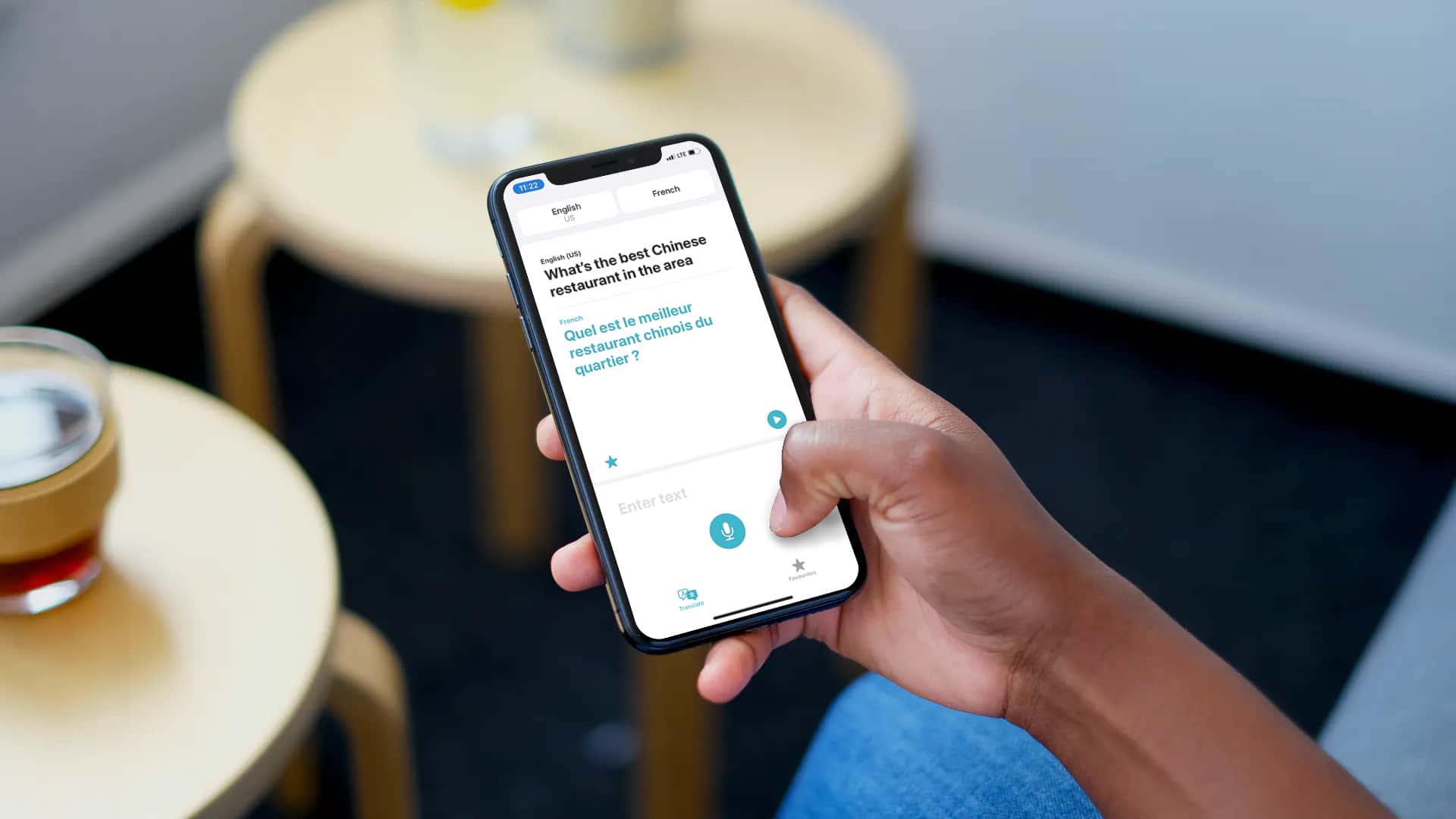
iOS 14 update is full of major usability-improving features such as App Library, Widget Support on the home screen, redesigned Siri, Picture-in-Picture mode, and a bunch of small tweaks. Among them, Apple has also introduced a native Translate app on the iPhone. Apple is banking on tight integration with other services and better privacy thanks to on-device translation with its Translate app to give it an edge over Google Translate. Let’s learn how to use Apple’s Translate app on your iPhone in iOS 14 efficiently.
Prior to iOS 14, users had only two options – Google Translate and Microsoft Translate to choose from. At launch, the Translate app supports only 11 language pairs including English, Spanish, Russian, German French, Italian, Japanese, Korean, Mandarin Chinese, Brazilian Portuguese, and Arabic. The language support may sound slim at first glance but the app is full of useful functions such as offline mode, conversation mode, dictionary add-on, history, and more. Now that you’ve got a fair amount of idea about what this translation app for iOS has to offer, it’s time to explore more about it in depth.
How to Translate Text Using Apple’s Translate App on iPhone
Step 1: Open the Translate app on your iPhone.
Step 2: At the upper left corner, glance over your native language and then select the language you want to translate.
Step 3: Enter the text that you want to translate and tap Go on the keyboard.

Step 4: You will see the translation in real-time below your native language.
Step 5: You can also tap on the microphone icon at the bottom and speak in your native language. The app will translate the phrase and speak out the sentence in the translated language.

This can be useful when you are traveling and want to ask for directions or queries to the local public.
Use Conversation Mode in Apple Translate App on iPhone
Conversation mode is hands down my favorite feature of the Apple Translate app. As the name suggests, it makes the conversation with non-native speakers seamless.
To enable the Conversation mode, simply open the Translate app, make sure that Portrait Orientation Lock is off and rotate your device in the landscape mode. When the Conversation mode is on, you can communicate with a person with ease thanks to the real-time translation.

The Conversation mode is smart enough to detect the spoken language and translate it into the other language.
How to Quickly Translate Text Using Siri on iPhone
Starting with iOS 14, Siri has received a much-needed makeover. Apple has made the Siri interface compact so that it no longer takes up the entire screen of your iPhone when triggered. The improvements aren’t limited to interface though. With iOS 14, Siri has also picked up some handy new features, one of which is the ability to translate sentences on the go. Follow the steps below to translate phrases using Siri.
Step 1: Trigger Siri by saying Hey Siri or pressing the power button.
Step 2: You can ask Siri like, ‘Translate how are you in Spanish‘. And it will showcase the results at the top using the Translate app.

If you ask Siri to translate any unknown language then it will show the error saying ‘I can’t translate into the said language yet’. You can also use Apple Watch running watchOS 7 to translate languages using Siri. Speaking of watchOS 7, do check out our dedicated post on 50+ watchOS 7 features for Apple Watch.
How to Translate Webpages in Safari on iPhone
With iOS 14, the ability to translate a webpage’s language to your native language is now a default part of Safari. As such, you no longer need a third-party app like Microsoft Translate to translate webpages. Here’s how to use built-in language translation in Safari in iOS 14.
Step 1: When you open a website with a non-native language, tap the action button on the left side of the address bar. The button looks like two A’s next to each other.
Step 2: Tap Translate to your device language.

Step 3: Tap Enable Translation if prompted.
Your page will then be translated into the primary language that you’ve set on your device. If you want to revert back to the page’s original language, Tap the translate button in the Safari address bar and select View Original.
As of now, the Safari translation feature is region-locked to the US and Canada only.
Apart from basic translation and Conversation mode, the Apple Translate app is full of useful add-ons such as dictionary integration, favorite, history, sharing, and more.
Listen to the Translated Text
Once the app has translated the language, you can hear the translation by tapping on the tiny play button on the right side and it will play the phrase in the translated language. You can use it as many times as you want.

Get a Meaning of a Specific Word in the Translated Text
I appreciate the dictionary add-on in the Apple Translate app. If you are curious about a specific word or wish to know more about it, then simply tap on a word in the translated text to explore its detailed meaning. After you have checked out the word, tap on the x mark, and remove the menu. It’s a neat way to learn interesting words in new languages.

Favorite Most-used Translations
This one is a thoughtful addition. You don’t need to translate your most-used sentences every time. Thanks to Favorites, you can access all your translated text whenever you need them. Follow the steps below to favorite, access, and unfavorite the relevant translated sentences in the Translate app.
Step 1: Open the Translate app and use a keyboard or microphone to translate words or sentences.
Step 2: Tap on the Star icon in the translate area and it will favorite the translated sentence for the later use. You can favorite as many phrases as you want in the app.
Step 3: To access your favorite translated words, tap on the Favorite menu at the bottom, and see the list of favorite translated phrases.

Step 4: To remove them from the Favorite menu, simply swipe left and select Unfavorite.
Share Translation With Friends
Apple offers a swift way to share the translation with friends and family. Go through the steps below to share translated text.
Step 1: From the translated menu, simply tap and hold the translated text and you will see a pop-up menu on the top.
Step 2: Next, use the text selector to select all text.
Step 3: Next up, tap on the Share and it will open the default share menu to send the text.

Check Recent Translations and Delete Translation History
Apple offers a quick way to access and delete translation history. Open Favorites menu and you will see recently translated history. Simply swipe left and tap Delete to remove it from the history.

Use On-device Mode for Offline Translations
This is Apple’s trump card against the rivals. Apple allows you to use on-device mode to make the translation process on the device and not on the servers. You need to download languages for offline translation. The practice helps you in a critical situation where you are cut off from the internet connection. Follow the steps below to enable on-device mode for offline translation.
Step 1: Open the Settings app on the iPhone.
Step 2: Navigate to Translate > On-device mode and enable the option.
Step 3: It will ask you to open the app and download languages for on-device translation.
Step 4: Tap on the language name and scroll down to the Available Offline Languages menu.

Step 5: Tap on the language download button that you intend to use for offline translation.
That’s it. From now on, you can use the On-Device mode in the Apple Translate app for offline translation.
The new Translate app is just one of the many features Apple announced at the online-only WWDC event. Don’t forget to check out the 100+ new iOS 14 features for iPhone that we have discovered so far. Have you installed the iOS 14 beta on your iPhone yet? How’s your experience so far? Sound off in the comments section below.
Learn how to use the cool new iOS 14 features with our step-by-step guide:
- How to Use Picture in Picture for Videos and Calls on iPhone
- How to Use Back Tap on iPhone to Launch Apps, And Other Cool Tricks
- How to Add, Remove, or Customize Widgets on Your iPhone Home Screen
- How to Hide Home Screen Pages on iPhone
- iOS 14: How to Use App Library on iPhone
- How to Check Battery Level of Bluetooth Devices Connected to Your iPhone
- iOS 14: How to Send Audio Messages on Your iPhone Hands Free