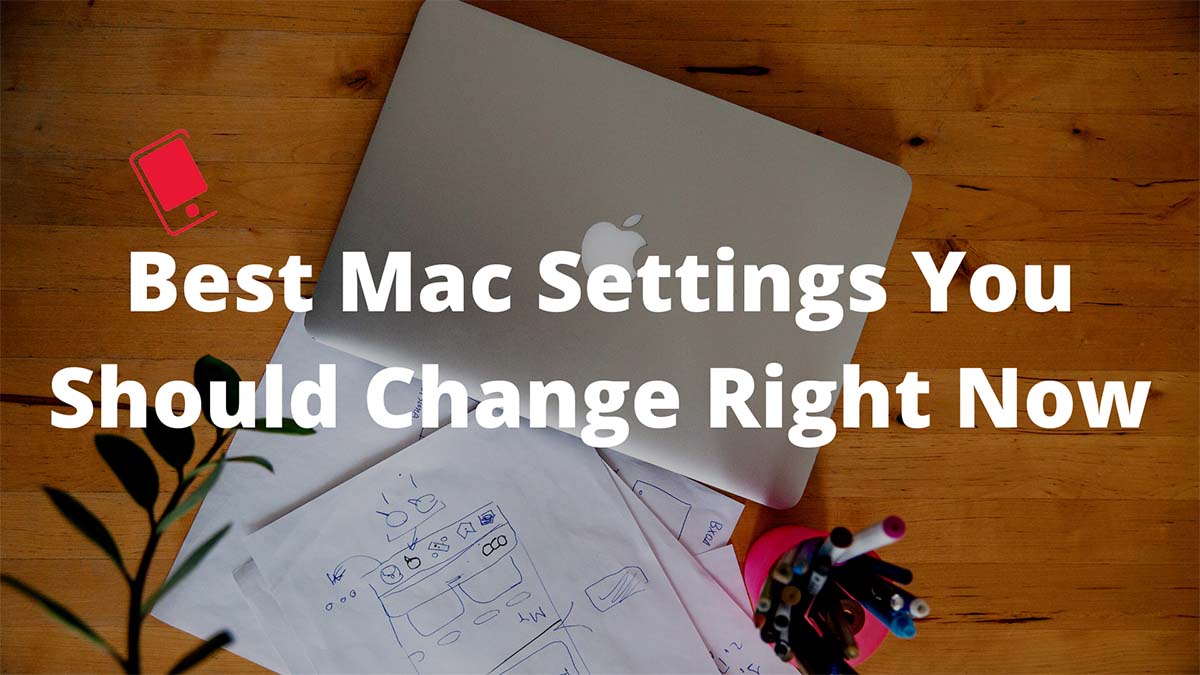
Unlike Windows, where the settings menu is divided between Windows Settings and Control Panel, Mac offers a single System Preferences menu to make changes. While the default Mac setup is good enough for the majority, you should learn these Mac settings to get the most out of your macOS experience.
With macOS Monterey, Apple has jam-packed the System Preferences menu with Focus, Hide my email, iCloud Private Relay, and more. Go through the steps below, make necessary changes from the System Preferences menu, and improve your Mac experience.
1. Create a Temporary Email
Have you ever encountered a situation where a website or app asks for your email address just to peek at their offering? You won’t want to share your primary email ID just to receive promotional emails from the company.
With macOS Monterey, you have an option to create a temporary email ID. Here’s how.
Step 1: Click on the little Apple icon in the menu bar and open System Preferences (remember this method as we will use the menu for all the pointers in the article).
Step 2: Go to Apple ID and select Hide My Email from the following menu.
Step 3: Select Set Up from Hide My Email and create a temporary email address to use in Safari or any other browser on Mac.

The ability to create a temporary email address is a part of an iCloud+ subscription.
2. Master Focus Mode
This is yet another Mac setting that you need to keep in mind during working hours.
Apple has debuted the Focus macOS Monterey update. You can easily enable it from the Control Center.
However, from System Preferences > Notifications & Focus, you have an option to automatically enable Focus based on time, app, or location. You can also allow important notifications from people or favorite apps from the same menu.

3. Enable True Tone Display
When enabled, True Tone will automatically adapt the display to make colors appear consistent in different ambient lighting conditions.
Open System Preferences and go to the Display menu. Enable True Tone under the Brightness menu, and you are good to go.

4. Customize Mac Menu Bar
Do you no longer need items like Wi-Fi and Bluetooth in the Mac menu bar and instead want Screen Mirroring and AirDrop shortcuts? Here’s how you can customize the Mac menu bar.
Step 1: From the System Preferences menu, select Dock & Menu Bar.
Step 2: Select menu bar options from the left sidebar.
Step 3: Enable or disable Show in the Menu bar as per your preference.

5. Exclude Folders from Spotlight Search
This is mighty useful when you want to exclude certain files and folders from the Spotlight search.
Open System Preferences and go to Spotlight. Slide to the Privacy menu and select + at the bottom. Select the folder that you want to exclude from the Spotlight search.

From now on, Spotlight Search will leave out selected folders from search results.
6. Disable Apps Opening at Login
VPN software and apps like Spotify and Microsoft Teams automatically launch during Mac startup. Occasionally, you should check apps opening automatically at login and disable those you no longer require.
Navigate to System Preferences and open Users & Groups. Slide to Login Items and check the apps and services. Click on the ones you want to disable and select the ‘-‘ button.

7. Share Screen Time Across Devices
You are bound to get an hour or two screen time on iPhone when you are mostly hooked to your Mac all day. Apple offers an option to report combined screen time from iPhone, Mac, and iPad (they all have to be using the same Apple account).
Here’s how you can enable share across devices for Screen Time on Mac.
Step 1: Open System Preferences and go to the Screen Time menu.
Step 2: Go to Options and enable the Share across devices option.

8. Customize Share Menu
This is yet another Mac setting that you should customize after installing your favorite apps.
Go to System Preferences > Extensions > Share menu and enable extensions for sharing.

9. Disable Private Relay for Wi-Fi Network
Do you notice a drop in network speeds following the macOS Monterey update? iCloud Private Relay might be the factor behind slow internet speed. Read more about iCloud Private Relay to know how it protects your privacy and is a worthy add-on for iCloud+ subscribers.
Apple allows you to disable Private Relay for a specific Wi-Fi network on Mac. Go to System Preferences > Network and disable Limit IP Address Tracking for Wi-Fi.

10. Adjust Key Repeat
Are you stuck with those infamous butterfly keys on Mac? You might be suffering from the key repeat issue from the keyboard. Using a slight tweak from the Mac Settings, you can adjust key repeat duration and avoid the error.
Navigate to System Preferences > Keyboard and make necessary changes from the Key Repeat and Delay Until Repeat menu.

11. Create Text Shortcuts
We use this all the time. We have created text shortcuts for our email addresses. For example, when we type Gmail, macOS will automatically replace it with your Gmail ID. You can make the same shortcut for your frequently used words or phrases. Here’s what you need to do.
Step 1: Launch System Preferences and go to Keyboard.
Step 2: Go to the Text menu.
Step 3: Click on the + icon.
Step 4: Add text shortcut and phrase/sentence that you want to replace with.

12. Modify Keys
Are you facing issues with specific keys on Mac? Let’s say the Mac Command key isn’t working, and a trip to the Apple Store will result in 7-10 days of lost work. There is a quick workaround, though. macOS allows you to modify keys on your Mac. Here’s how.
Step 1: Launch System Preferences and go to Keyboard.
Step 2: Go to Keyboard > Keyboard > Modifier Keys.
Step 3: Select the key you want to modify and choose the action you want it to perform from the pop-up menu.

For example, you can select the Control key and assign it to perform as Command on Mac.
13. Set up Hot Corners
Hot corners allow you to utilize all four corners of your Mac screen. The bottom right corner is reserved for the Quick Note function, while the other corners can be customized as per your liking.
Go to System Preferences > Desktop & Screen Saver and select Hot Corners. Click on the corner you want to utilize and select the function you want to perform.

14. Customize Gestures
macOS is a joy to use with trackpad gestures. Once you get hold of them, you won’t go back to the old route. To add a cherry on top, macOS allows you to customize gestures as well.
Navigate to System Preferences > Trackpad > More Gestures and check the default gestures for macOS. Tap on the drop-down arrow and select another gesture to perform the action. You can also set up Bluetooth Trackpad from the same menu if you happen to get one for your iMac.

15. Change Display Resolution
When working with an external monitor, you need to find the right balance between the text size and display resolution. You may go with native 4K resolution, but it may make the text on the screen tiny.
You can dial down the resolution and make the text and buttons look bigger for easy reading.
Open System Preferences > Displays and select Scaled. Go through each display resolution and check the live preview on the screen.

16. Enable High/Low Power Mode
Similar to iOS, macOS also comes with a low power mode to maximize the battery juice left on your Mac. Enabling the Low power mode, your Mac will reduce energy usage to increase battery life and operate more quietly.
You can enable Low power mode from the System Preferences > Battery menu.
High power mode does the opposite and fires up all GPU cores to deliver maximum performance. Although, it’s reserved for M1 Pro Max CPU only.
Read our post to learn how to use low and high power mode on Mac.

17. Enable Screen Saver with Clock
Most users stick with a boring screen saver on Mac and don’t bother checking out awesome options from the System Preferences menu.
Go to System Preferences and open the Desktop & Screen Saver menu. Select your preferred screen saver from the left side, enable the clock from the bottom menu, and customize the timing to enable the screen saver automatically.

18. Disable Dock Magnification
This is the first thing we do after getting a new Mac. The default Dock magnification might be too much for some. You can easily dial it down or completely turn off the animation.
Step 1: Launch the System Preferences menu and go to Dock & Menu Bar.
Step 2: You can either tune down the magnification or disable it.

19. Change Sound Input/Output
Suppose you plan to use external speakers or microphones to improve your work from home experience. In that case, you might need to modify Sound output and input from the System Preferences menu.
Launch System Preferences and go to the Sound menu. From the Output menu, select relevant speakers and adjust the sound balance. Select your connected microphone from the Input menu and set yourself to have crystal-clear video meetings.

20. Setup Verification Code in Passwords
iCloud Keychain gets yet another functionality with macOS Monterey. You no longer need to have a separate 2FA (two-factor authentication) app on your iPhone and Mac. The add-on is built-in with iCloud Passwords.
Open System Preferences and go to Passwords. Authenticate yourself and select an account in which you want to add a verification code. Click on Edit, and you will see an option to Enter Setup Key from the editing menu.

There you have it. Which options did you end up changing on your Mac? Share your picks in the comments section below.