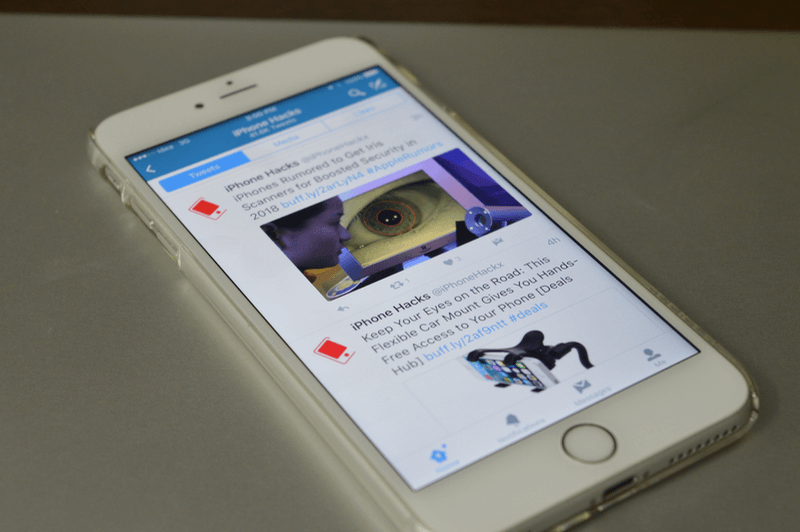
If you’re on Twitter, you surely use it on your iPhone. Today we’ll talk about the ways you can make the Twitter app experience better, without involving any third party apps or services. Doesn’t matter if you tweet constantly or you’re just a lurker who retweets and likes tweets, you’ll find something useful in our guide.
Here are the top tips and tricks for Twitter for iPhone.
1. Turn Off Video Autoplay
Twitter now has autoplaying videos and the worst part about it is that it’s turned on by default for both Wi-Fi and cellular data. So it’s possible that Twitter can suck in couple hundred megs even if you’re not watching the videos.
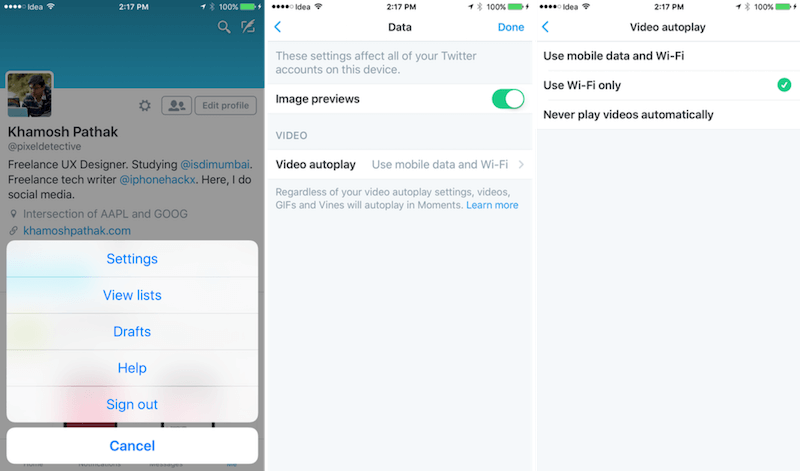
Thankfully, you can turn it off by going to your profile, tapping the “Gear” icon, selecting “Settings” and then “Data”.
From this page, tap “Video Autoplay” and select “Never play videos automatically” or “Use Wi-Fi only”.
2. DMs From Anyone
Twitter now allows you to accept DMs from anyone on Twitter. If you’re a public personality or a writer, you might find this useful.

To turn the feature on, go to your profile, tap the “Gear” icon and select “Settings”.
Go to “Privacy and Safety” and enable “Receive Direct Messages from anyone” option.
3. Add an Extra Security Layer
Twitter accounts seem to be getting hacked left and right. You can add an additional layer of security to your Twitter account using 2 factor authentication.
Twitter calls this feature Login Verification. But it works like any other 2FA system.

Once you’ve authenticated using your phone number, you’ll get a one-time password as an SMS on your device. Only after entering this code will you be able to login.
Of course, this means if you don’t have your phone with you, you’ll be locked out. The app does let you generate backup codes you can save securely in an app like 1Password.

Generally, we recommend turning on 2-factor authentication on every service that’s important to you or has a lot of your personal data. You can do the same for your Google and iCloud accounts as well.
4. Mute Someone or Block Someone
From the timeline, tap and hold on the user’s profile picture and wait for the options to show up.
From here you’ll see both Mute and Block option.

To view your block or mute list, go to “Privacy and Safety” in “Settings”.
The basic difference between blocking someone and muting them is that when you block a user, they’ll know that you’ve blocked them when they try to access your profile. They also won’t be able to interact with any of your content.

Muting, on the other hand, can be for a keyword, hashtag or a user. And the user on the other side won’t know about it. The respective content will just disappear from your feed.
5. Get Back The Chronological Timeline
Twitter recently switched from a chronological timeline to Facebook like algorithmic timeline. And this change was enabled for everyone.

If you want to go back to the old ways, go to “Settings” -> “Timeline” -> “Timeline Personalisation” and then turn off “Show me the best tweets first” toggle.
6. Get The Most Out of Moments
Moments is Twitter’s play at a news aggregator. And as a lot of news breaks on Twitter and we follow live events on Twitter, the feature makes sense.

If you wake up and see bunch of out of context tweets flying around and don’t know what’s going on – check the Moments tab.
Here you’ll be able to swipe between pages that follow certain events. So currently there’s a section for Election 2016, World News and so on.
Similar news stories are bunched up together. And you can swipe between pages of major tweets. Tap on a link to read the story.
7. Send Group DMs
This is one of the few things that you can’t do using third party apps. To create a group DM conversation, go to the “Messages” tab and from the top-right, select the “New DM” button.

Now you’ll see a list of contacts. You can either tap them to add to the conversation or search for them. Tap “Done” and the DM will be created.
8. Customize Notifications
Go to the “Me” tab, tap on the “Gear” icon and select “Settings”. From this list, select Notifications.
From “Mobile Notifications”, you’ll be able to customize notification preferences for retweets, likes, polls and lot more.

I would suggest you turn off notifications for stuff like Moments, Contacts join Twitter and Likes. Or else you’ll be flooded with notifications.
9. Customize Notifications Tab
From the “Notifications Tab” section in “Notifications”, you’ll be able to filter notifications only by mentions or just by people who you follow.
10. View Your Lists
If you’re a pro Twitter user, I’m sure you use lists. It’s just a shame that Twitter ignores this feature so much and buries it under 3 menus.

To get to your lists, tap the “Me” tab and then the “Gear” icon. From here, select “Lists”.
11. Create Lists
From the same “Lists” view, tap the “+” icon to create a new list. Give it a name, description and if you want to make it private.
12. Add User To a List

Again, this isn’t as easy as it should be. Open a user’s profile and tap the “Gear” icon.
Now select “Add/remove from lists.
This will show a list of all your lists. Tap on a list to add the user to the said list. Tap “Done” to save.
Do You Use Lists?
I’m personally a big list user, even if Twitter is hell bent on burying the functionality. I usually use Lists in an app like Tweetbot, where the feature is easier to find.
What about you? Do you use the lists feature? Share with us in the comments below.