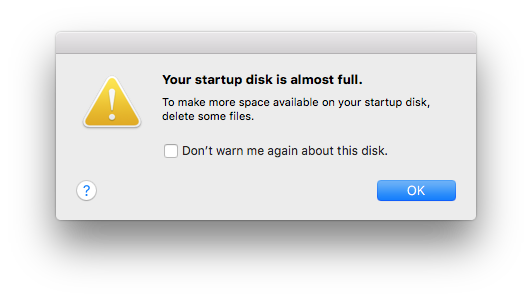
We all love our Macs but they tend towards the lower end in terms of default storage space, so many users will inevitably come across the dreaded “startup disk is almost full” message at some point. While you may be able to temporarily fix this issue by deleting any large unused files clogging up your storage drive, persisting with low storage space can impact the startup speed and performance of your computer.
To keep your Mac at its optimal performance level and to banish the “startup disk full” message for good, here are some easy steps to find what’s taking up most of your space and how to clear up your storage quickly and painlessly.
Note: It is highly suggested that you backup your hard drive with Time Machine before you take any of the following steps in order to ensure you don’t accidentally delete any needed data.
How to fix ‘startup disk is almost full’ warning on your Mac
Simplest Method
If you don’t want to do the steps mentioned below manually, then you can use CleanMyMac 3 to get rid of temporary files, clean up extra language files, uninstall applications, get rid of extra files left behind by application uninstallations, find and get rid of big attachments stored in Mail, and a whole lot more.

It basically automates the steps mentioned in this article with the exception of finding the duplicate files and restarting your Mac. However, you can use Gemini 2, which makes it easy to find and remove duplicate files on your Mac.
Manual Method
1: Find out what’s occupying your storage space
You can get a nice graphical overview of what is taking up space on you startup disk in a few quick steps.
- Click on the top left apple icon and go to “About This Mac”

- Click on the third tab above marked “Storage” (on older versions of OS X you may have to click the “More Info” button first)

- Look at the colored diagram to see the storage distribution, the larger the bar, the more space is being taken up by those type of files.
The most likely culprits will be Movies, Photos or Backups. Movies and Pictures should definitely be backed up to a secondary location, as no one wants to lose their precious memories due to a lost computer or unexpected hard drive failure. Use Time Machine or a cloud storage service like iCloud, Google Drive, Dropbox, or Amazon Cloud Drive to keep these files safe. Backups are usually stored iPhone backups, and most can be safely cleared out to save a large amount of space.
2: Find large files with Finder
After you have you have seen the overview for what is taking up space on your startup disk you can seek out and destroy them. But more seriously, you can use Finder to search out and see the exact files, and file size that are taking up all that space.
- Open up Finder and go to the preferences panel.
- Click on the sidebar tab and make sure “All My Files” is checked

- Go back to the Finder window
- Click All My Files on the sidebar
- Click on the size tab to organize files by their size (the arrow next to size should be pointing down”
- Delete all the large files that you don’t need or have already backed up

You should delete any large files here that you have backed up or no longer have use for. The quickest way to delete a file is to click on the file to highlight it and press Command+Delete at the same time, the file will be moved to your trash can. Of course, you can also just drag the file into the trash can.
3: Delete old iPhone backups
For folks that use iCloud Drive or simply back up their phones using other methods, you may have redundant files in iTunes. If you remove these saved backups, you can free up some more space on your startup disk.
- Open iTunes
- Click on the iTunes tab on the top menu bar
- Click on Preferences

- Select the Devices tab
- Select any iPhone backups that are older than your most recent backup (you can leave the newest one)

- Click the delete backup button
These iPhone backups can take up a large amount of space, so as long as you have a current one, they are entirely safe to remove. If you would prefer to back up to iCloud instead, on your phone go to Settings –> iCloud –> Backup and turn it on. This will sync all essential files on your phone whenever you are connected to Wi-Fi.
4: Clear out your Downloads folder
Sometimes we forget about the files that remain in our Downloads folder long after we have used them or no longer need them. Doing a quick reexamination of this folder could also help clear up some space on your Mac.
- Open Finder and move to Go in the menu-bar
- Click Downloads on the sidebar

- Select any items you would like to keep and move them to a different folder
- After you have saved any items, press “Command+A” at the same time to highlight all the remaining items.
- Control click on the highlighted items and select “Move to Trash”
The Downloads folder is the location where your computer saves any downloaded from the internet, and
5: Empty your Trash
A basic move, but one that will undoubtedly help with space issues.
- Click on the Trash can icon on the dock
- Go through the files located in your Trash and make sure there isn’t anything you would like to keep or that you accidentally deleted. If you find a file that you want to keep, Control+click on the file and select “put back” on the click menu.
- Click the “Empty Trash” button in the top right corner. Caution: clicking this button will permanently delete all items, make sure you have checked all items for any accidental deletions.
- Close the window
6: Restart your computer
After following all the previous steps, you should restart your computer. This clears out your temporary storage folder and if it’s been awhile since you restarted you can possibly clear up a significant amount of space. If upon restart you no longer see the “Startup Disk Almost Full” message, then you’re done.
Let us know how it goes.
Disclosure: This post contains affiliate links which means that we may receive a commission if you click a link and make a purchase. Thank you for your support!