
The iPhone 7 Plus has an amazing camera, arguably the best available in a smartphone. Part of the massive appeal is the new Portrait Mode, which attempts to mimic DSLR quality photos thanks to some hardware and software trickery. The mode adds a depth of field effect that blurs the background while keeping the subject in focus, much like you often see with pictures taken on a DSLR camera.
While Portrait Mode most of the time works delightfully well, it’s far from flawless. In fact, Apple doesn’t shy away from admitting it’s still in beta. To minimize the chance of winding up disappointed with your photo, here are our best tips for using your iPhone 7 Plus in Portrait Mode.
Keep Normal Photo Copies
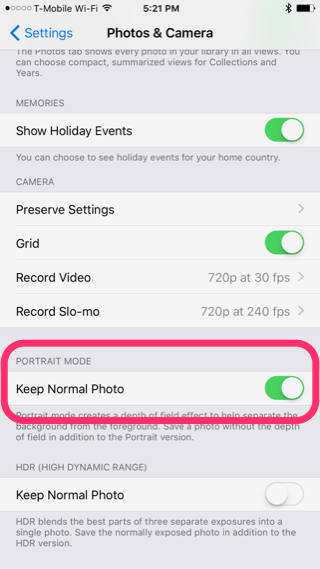
Because Portrait Mode is still in beta, Apple turned on a setting by default that saves an extra copy of the photo without the depth-of-field effect. It might be annoying and yes, it’ll take up extra space, but keep this turned on if you’re worried. That way, if you end up taking a photo with a poorly applied blur effect, you have the original without it.
If you turned this feature off already, you can go back into Settings and reenable it. Just scroll to tap the Photos & Camera category, then find the Portrait Mode section toward the bottom. Turn on Keep Normal Photo.
Stay Away from Windows and Mirrors

I’m not sure why this is and I’m mostly going just on personal experience for this one, but keep mirrors and windows out of your shots. For whatever reason, I find that Portrait Mode often gets confused with the depth of field when these are in the background. The reflection from the mirror and the transparency of the window often create more or less blur than what’s necessary, botching the end result.
A perfect example is when I wrote our recommendation for the best iPhone car mount. My front windshield in the background made it extremely difficult to focus in on the mount. The iPhone 7 Plus often incorrectly blurred the edges or even most of it. It took several attempts to produce the solid results in that article and above.
This is likely a software problem more than anything, so I’m sure Apple can fix it in time.
Keep Conditions Bright

The iPhone 7 Plus is a fantastic camera in low light — that is, unless you’re in Portrait Mode. The camera, as you know, is actually two: one wide-angle lens and one telephoto lens. The wide-angle has a generous f/1.8 aperture good for letting in a lot of light. The telephoto lens, meanwhile has an f/2.8 aperture which doesn’t perform as well in the dark. Because Portrait Mode requires using both lenses, low-light results tend to be lackluster and noisy.
Plus, in low light situations, the software has a harder time figuring out what should be in focus and what shouldn’t. This ends up producing too much or too little blur. The Camera app warns you ahead of time if you need more light to take a solid picture with depth effect, but sometimes you’ll have to use your own discretion too.
Stick to Only Large Objects and People

Because Portrait Mode is still in beta, keep your subjects as simple as you can for optimal results. Narrow it down to two categories: large objects and people. The mode has a hard time properly focusing on small objects or especially objects with crazy borders.
I attempted to snap photos of the JOBY GorillaPod Hybrid with my iPhone 7 Plus and saw absolutely zero success. Because of the weird, twisty legs, Portrait Mode couldn’t figure out what belonged in focus and what got smeared in the background. Keep your subjects large and minimal.
Of course, Portrait Mode works best on people given the name. It occasionally has issues with outlining hair, but for the most part targeting people is your best bet in this setting.
Turn on Camera Grid

This tip could very well apply to any camera usage, not just Portrait Mode, but I think it’s more important here. Turning on the camera grid in Settings gives you more control over subject alignment and straightening. It’s especially useful for portraits because you’re more likely trying to take a really high quality photo as opposed to quickly snapping something meaningless. If you have a nice straight portrait photo with the subject centered and fully in frame, chances are you also have a photo good enough to print.
To turn on the camera grid, go to the Photos & Camera settings and switch on Grid.