
Macs are usually reliable when it comes to a consistent level of performance. But there are exceptions to everything. If your Mac is old or filled with junk, there will be consequences. If you’ve been feeling that your Mac is getting slower – do the following things and all that frustration might just stop.
1. See If a Click Solves It
CleanMyMac 3 is an all-in-one app for cleaning and speeding up your Mac. The app will remove junk files, clean up system cache, help you remove large apps and files, and more. So before we get started on this multi-step checklist that will help you speed up your Mac, the first step should be to install CleanMyMac 3 (it’s free during trial) and seeing if their cleanup process takes care of your speed issues.
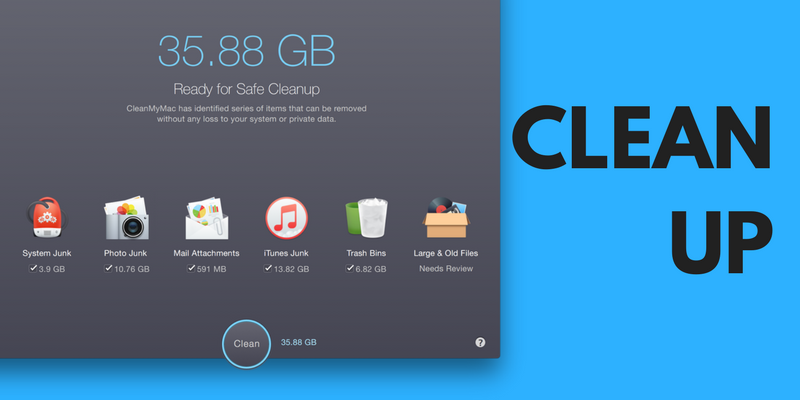
If you clean up caches, uninstall system heavy apps you’re not using and clear up some disk space, that should happen.
➤ Download: CleanMyMac 3
2. Let’s Find Out The Culprit
If you don’t want to use CleanMyMac or if you prefer to take a manual approach, open Activity Monitor from the Utilities folder. This is a task manager for Mac that shows all the apps and processes that are currently running and the resources that they’re using.

After opening the app, click on the CPU tag to sort processes that are taking up a lot of CPU processing power. If you find an app that’s hogging the CPU, double click on it and then quit the app. And maybe consider uninstalling the app or looking for a lightweight alternative.
Quitting resource intensive apps should provide a temporary relic to your slowing Mac.
3. Reduce Transparency and Animations
New age transition animations and transparency effects can take a toll on older Macs with integrated Intel GPUs. Reducing them could help improve your Mac’s performance.

From System Preferences, go to Accessibility. From Display section check the option for Reduce Transparency.
4. Disable FileVault Disk Encryption

If you’re using OS X Yosemite or up, FileVault disk encryption is enabled by default. This is a great feature that encrypts your entire drive so even if your Mac is stolen, the data doesn’t fall into the wrong hands. No one will be able to change the Mac’s password or gain access to your files. But, the process of encrypting is also resource intensive. The Mac’s boot up or sign in process can be slowed down if the feature is enabled. If you’re facing such an issue, open System Preferences, go to Security & Privacy and click on Turn off FireVault.
5. Block Startup Programs

If you’re a geek like me, you try all sorts of little apps and utilities to help make your Mac better. But its possible you’ve forgotten about these apps and they’re launching and working in the background without you knowing about it. It’s also a good idea to block heavy apps from automatically launching at startup. This slows down the boot up process and your subsequent tasks.
From System Preferences, click on Users & Groups. Go to your current account and select Login Items. Uncheck apps you no longer wish to launch at startup. It’s recommended that you keep this list as lean as possible.
6. Stop Spotlight Indexing
It’s possible that Spotlight Search has decided to reindex your entire file system. If that’s so, your fans are spinning and there aren’t many resources left to dedicate to things you want to get done.
There’s a way to disable Spotlight indexing using a Terminal command. So open Terminal and paste in the following command.
sudo launchctl unload -w
/System/Library/LaunchDaemons/com.apple.metadata.mds.plist
Then enter your password.
To re-enable Spotlight indexing, enter the following command in Terminal.
sudo launchctl load -w /System/Library/LaunchDaemons/com.apple.metadata.mds.plist
7. Stop Photos Indexing
macOS Sierra has a facial recognition feature in the Photos app. As this is Apple, all the processing for facial recognition happens on the device. This is a great feature, privacy wise. Not so much, performance-wise. Maybe you can let it do its thing at night.
First, go to the Photos app and Quit it. This might not stop the background scanning process. So open Activity Monitor and search for “photos” related processes and quit those. That should take care of it.
8. Free Up Space

Getting rid of some huge files, especially when your startup disk is full, is surely going to help. If you’re running macOS Sierra, click on the Apple icon, select About My Mac and from the Storage tab, select Option. This will open Sierra’s new storage management tool. Use the sidebar to view different ways you can get some space back. Try deleting apps and files take up a lot of space.
If you’re not running macOS Sierra, use Disk Inventory X to find and delete large files.
9. Reset SMC

Resetting the SMC is the blanket solution for a lot of little system related problems. It might help sort out startup apps and processes and help with performance as well.
Step 1: Turn off your MacBook.
Step 2: Connect your MacBook to power adaptor and make sure it’s charging.
Step 3: Hold down Shift+Control+Option buttons while also holding the Power button. After a while, release the keys. The Mac will boot as normal and the SMC will be reset.
10. Uninstall Flash
Flash is basically dead. Chrome and Safari both block it by default. But it’s possible that you might have the app installed. And it could be running in the background, spinning up every time you visit a webpage that has an auto playing Flash video. Use an app like AppCleaner to find and remove everything related to the Flash install.
11. Taking Care of Kernal Task
If you go to the Activity Monitor and you find out that “kernaltask” is a process that’s hogging up a majority of your Mac, you might have a bit of a problem. You’ll find that you can’t actually quit Kernaltask process. That’s because Kernaltask is basically your operating system. And this particular bug can be triggered by obscure things.
So try to do the things we talked about above. Restart your Mac, reset the SMC, uninstall Flash (this seems to fix the issue for some people) and try and remember if you’ve installed some unreliable third party software lately – something like an app for your printer drivers. Try do delete those and see if it fixes the issue.
12. Switch to Safari

If you’re using Chrome as your default browser, you should consider switching to Safari. Safari is a great, modern browser. But more importantly, it’s way less of a resource hog compared to Chrome. Chrome destroys your Mac’s memory usage and battery life. Make Safari the default browser but keep Chrome around for when you need to visit sites that either don’t work in Safari or don’t work so well (it won’t happen that often).
13. Install an SSD

If you’re using an old, non-Retina MacBook, the ones that came with a spinning hard drive, there’s one thing you can do that will speed up your Mac multifold. Replace the hard drive with an SSD. The process isn’t that hard. Get the right screwdriver, buy a compatible SSD and switch it out.
While you’re at it, you might want to upgrade the RAM as well. This advice of course only applies to old MacBook and MacBook Pros. Everything after the 2012 model comes with a soldered SSD and RAM which is not user replaceable.
14. Reset, Reinstall
One of the last resorts is to format your entire hard drive and reinstall macOS on it, brand new. This is quite an easy affair. macOS Recovery will do everything for you – erase itself, reinstall OS, update to the latest available version, all of it.
Boot your Mac while holding the Command + R keys at the same time. From here, select “Reinstall OS X”. Follow the wizard and select the current partition as the target. The process will then help you erase disk and reinstall the OS.
15. Maybe, Buy a New Mac

The real last resort is to let go. If your Mac is old, like really old, there’s not much you can do to speed it up other than to buy a new Mac.
What are some of your tips and tricks for speeding up an old and slowing Mac? Share with us in the comments below.
Disclosure: This post contains affiliate links which means that we may receive a commission if you click a link and make a purchase. Thank you for your support!