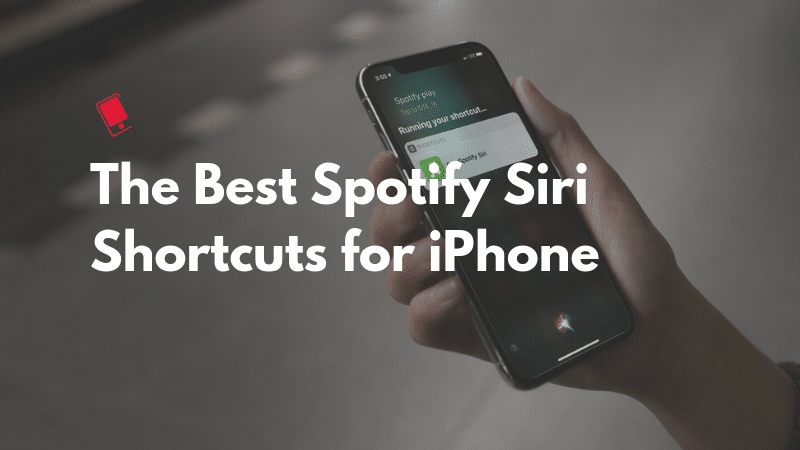
Apple Music is now more popular than Spotify in the west. That’s because it’s the default. If you want the best over-all music streaming service where it integrates with your music collection, Siri and the OS itself, Apple Music the only option. But that doesn’t make it the best. When it comes to the curation, discovery engine and the UI itself, Spotify for some, is a far superior music streaming service.
But if you’re a power user, you might put more weight on features like Siri integration, Shortcuts support and so on. While Spotify can’t officially integrate with Siri, there are some workarounds to get a similar experience on Spotify. Using the new Shortcuts automation app in iOS 12, you can now use Siri to start Spotify playback, play a particular song or an album, search for a playlist and more, all just using your voice. Most of the actions are even automated. So you don’t need to touch your iPhone at all.
Here are the best Siri shortcuts for iPhone running iOS 12 and above. Before running them, download the Shortcuts app and go through our Shortcuts basics guide to understand how Apple’s automation app works.
Download: Shortcuts (Free)
Download: Spotify (Free)
How to Set Up Spotify with Siri Shortcuts
We’ll talk about a couple of Spotify shortcuts below. But first, let me guide you through the process of setting up a Spotify shortcut. The process is the same for every shortcut listed here.
In this example, I’m going to be using the versatile Spotify Siri shortcut. Using this shortcut, you can call up a song, artist or album directly in Spotify.
Step 1: Download the Spotify Siri shortcut on your iPhone and open it in Shortcuts app. Tap on Get Shortcut to add it to your library.

Step 2: Go to your Library and tap on the menu button in the Spotify Siri icon. Here, tap on the Settings button.

Step 3: Tap on Add to Siri and record a phrase for Siri. You can simply call it “Spotify” or “Spotify Play”.
Step 4: Tap on Done twice to save the shortcut.
What we’ve done here is added the shortcut and connected it with Siri.

Now, bring up Siri and just say “Spotify Play”. Siri will run the shortcut, which is to open the Shortcuts app and present a dictation box. Here, just say the name of the album, artist or song you want to play on Spotify. Once you’ve said it, it will be transcribed automatically in the app. Now the shortcut will do the heavy lifting of taking that text, opening Spotify and bring up the relevant song or album.
Now that you have an understanding of how this workaround functions, let’s talk about all the available Spotify related shortcuts on iPhone.
Best Spotify Siri Shortcuts for iPhone
Here are the best Siri shortcuts for Spotify for iPhone:
1. Play Spotify Track
The setup for this shortcut is the same. But the shortcut is designed to be specific about the track and nothing else. If you want more accuracy towards the song you want to play, and don’t want it to be confused with an album or an artist, you should use this shortcut. Create a different Siri phrase for it, something like “Spotify track” and you’re good to go.
Download: Play Spotify Track
2. Play Spotify Album
This one is specific to the Album. When you say the name of the album, Spotify will automatically start playing the album for you. If there are more than one albums of the same name, you can narrow down your search by adding the year of the album release.
Download: Play Spotify Album
3. Search Spotify Playlist
If you’ve got a lot of Spotify playlists and you don’t want to create a shortcut for playing every single one of them (more on that later), you can use this shortcut as a jumping point. It will search for what you say directly in the Spotify app. Tap from one of the results to start the playback.
Download: Search Spotify Playlist
4. Search Spotify Artist
Similar to the shortcut listed above, but specializing in searching the artist instead. Again, you’ll be taken to the artist page but the app won’t start playback on its own.
Download: Search Spotify Artist
5. Open Spotify Playlist from Shortcuts Widget

Open Playlist is a really simple yet incredibly useful shortcut. Using this shortcut, you can open any public or private playlist right from the widget. You probably cycle through 5-10 of your most favorite playlists. If you don’t want to involve a complex Siri based shortcut, just use this one.
After adding it to your Library, tap on the menu button to customize it. You’ll find five playlists with names and links. You can change them to be your own. Just edit the text and then paste in the URL for the playlist below. Save the shortcut, go back to the widget, tap on it and should see your own selection of playlists right here. Tap on one and it will instantly open in the Spotify app.
Download: Open Playlist
6. Time 2 Go
This is a combination of arrival time and Spotify shortcut. It merges the arrival time query shortcut with the playlist shortcut above. It will first tell you the ETA to your place, then you can choose from one of the pre-selected playlists or albums to play from Spotify.
Once the shortcut has been installed, go to the edit view and type in the complete address of the place you want the travel time for. Then, swipe below and you’ll find the prompts section. Here you can edit the title and then paste in the links for the relevant playlist or albums that you want to listen to.
Download: Time 2 Go
A Mega Spotify Setup Shortcut
There’s a 9-in-1 mega Spotify shortcut created by Reddit user u/CarlHauschke. It is the only shortcut that actually connects with the Spotify API. This allows the shortcut to do things like favoriting the current tack, adding a track to a playlist, searching for lyrics and so on.
Setting up the shortcut is a bit complicated, Using the Spotify Shortcut setup shortcut, you can create one of the nine shortcuts. But you have to do each one individually.

And each time, you’ll have to log in to Spotify, give access to the shortcut, copy an API key, come back, create the sub-shortcut and then paste in the key.

Then, the new shortcut will be created. Also, the setting up process for each of the nine shortcuts is slightly different. But the shortcut does a very good job of using helpful comments to guide you through.

And just like every other shortcut we talked about above, once the shortcut has been enabled, go to Settings and tap on Add to Siri to create a Siri command.

Let’s talk about the sub-shortcuts and the functionality you have access to.
Download: Spotify Shortcut Setup
7. Play Spotify
This will start playing the song, album or playlist that you had played last in Spotify.
8. Show Last Played Object
This will show the media that you most recently played in the Spotify app. It will just open it, it won’t start autoplay.
9. Add to Favorites
It will take the currently playing track and will add it to your favorites list.
10. Skip Track
A simple shortcut to skip to the next track.
11. Add track to Playlist
It does the same task as adding to your favorites shortcut. But here, you can go in and have and predefined playlist. For example, if you want to keep a running playlist of party songs, you can quickly add it to your playlist, without ever opening Spotify or tapping 6 different buttons.
12. Play Item
This shortcut is a bit iffy to set up but once you’ve nailed the process, it’s incredibly useful. You can use this shortcut to play anything specific in Spotify with just one command. For example, you can paste in the link to your favorite driving playlist and create a Siri phrase called “Play Driving mix”. The shortcut will instantly start playing the playlist in Spotify.
13. Share Song
You can quickly share the currently playing song without opening the Spotify app. You can choose between Messages app or WhatsApp. The shortcut will take care of properly formatting the song name and the link.
14. Search Spotify
Quickly search for anything – song, album or playlist – using your voice on Spotify.
15. Search for Lyrics
This will search for the lyrics for the current playing songs on the web. If it finds lyrics from Genius.com then it will open them directly. If it doesn’t, you’ll see web results instead.
Why Do You Use Spotify?
That’s all the shortcuts you would need to automate some of your Spotify experience. If you run across newer or better shortcuts, do share them with us in the comments below.
Do you only use Spotify for music streaming? If so, why? Or do you subscribe to Apple Music as well? Share with us in the comments below.