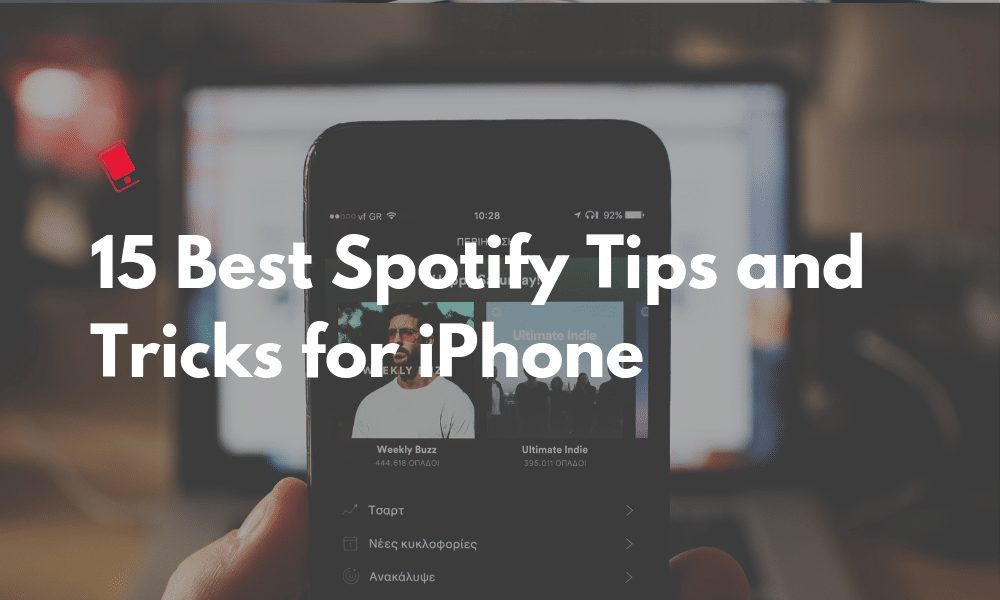
Apple Music enjoys the advantage of being the default music streaming service. It integrates directly with iOS and Siri. But for many users, Apple Music is second-rate. Unable to match the superior design, interface, and recommendations of the Spotify app. If you’re curious about Spotify or if you want to switch over to it, here are the best Spotify tips and tricks for iPhone to get you started.
1. Follow Artists and Albums
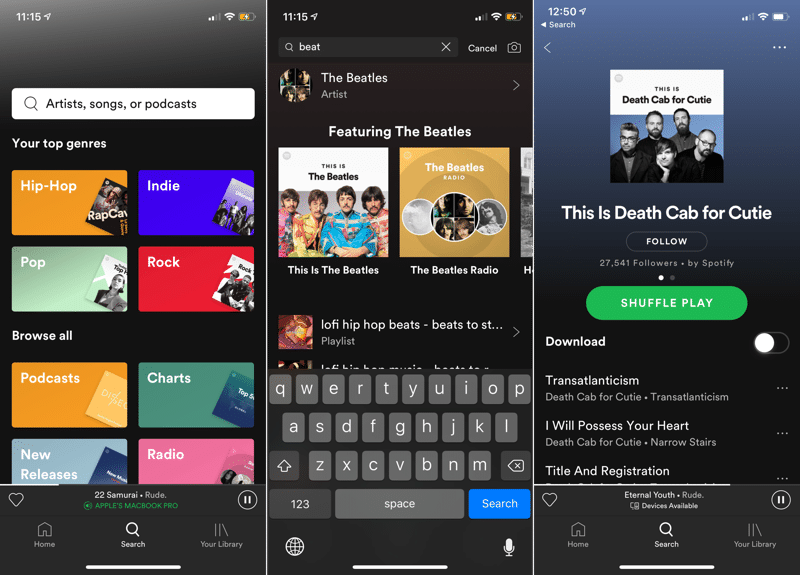
The first thing you should do after installing the Spotify app is to search for artists. This is to build your own library. Find all the music that you like and add it to your library. The more music you listen, the better Spotify can recommend you new music that you’ll like.
2. Save Music to Your Library

If you’re coming from Apple Music, you’ll find the act of adding an album, song or playlist to your library, a bit odd. In Apple Music, you just tap the Add button or the + button. It’s consistent everywhere.
On Spotify, it’s different. Spotify gives more significance to searching and playing songs, or adding to playlists, rather than adding to your Library. So if you search and go to an artist page, you’ll see a Shuffle Play button. And when you go to an Album view, you’ll see a Save button. Tap on it to add the album to your library.
But the same thing doesn’t work on a song. You come across a song and tap on the menu button, you’ll see a Like button, not a Save button. Tap on it and Spotify will say “Added to your library”. This is the only and quick way to add a single song to your library. The upside is that you can do this from anywhere. From the Apple Watch app, just tap on the Heart button when you come across a song.
3. Find and Add Playlists

The best thing about Spotify is playlists. Either created by Spotify itself, or by the wider community. Spotify makes it very easy to create and share playlists. And anyone with the link can embed or import the playlists directly to their account. Or you can just play a couple of songs or import a specific song to your own playlists.
The “This is X” playlist is a great place to start discovering a new artist. Spotify also has playlists based on moods, genres, and activity.
Community playlists also come up when you search. Again the terminology for a playlist is different. Here, you “Follow” a playlist to add it to your library. Spotify playlists are dynamic though. And they’ll change when the person who made it changes them. To get around this, you can import a playlist and create your own.
The best thing to do is to search for Spotify playlists only. Just start googling for the music that you like. Reddit’s r/music community is also a great place to find Spotify playlists.
4. Start Creating Your Own Playlists

Find a song you want to add to a playlist, tap on the Menu button and select Add to Playlist. If you haven’t already, create a playlist. Next time, when you go to the Add to Playlist screen, all your playlists will be there. Just tap on one to add it. Now do it for all the songs you want to add to the given playlist.
Creating a playlist is not the best experience on the iPhone app. If you’re planning to curate a long playlist, I’ll suggest you use the Mac app or the web player on your laptop. Creating and adding to a playlist takes way too many taps on the iPhone app because you have to add each track individually (there is no way to add multiple tracks together like in Apple Music).
But there’s a way around it. Once you’ve created a playlist and added a couple of songs, open the playlist. At the bottom, you’ll see the Recommended Songs section. Because Spotify’s algorithms are on-point, you’ll find awesome music to add to the playlist here.
5. Share and Collaborate on Playlists

Spotify is a great way to share and collaborate on playlists. In fact, creating a collaborative playlist is a great way to have a stress-free party. Create a playlist, tap on the menu button and make it collaborative. Then share the link with your friends. Now they can add songs to the playlist and change the queue as well.
If you just want to share the playlist as is, tap on the Menu button and then tap on Share. Share the link with your friends on any network. If you want, you can also make the playlist public so people can find it in Search.
6. Try Spotify Radio

Forget Pandora, Spotify Radio is all you need. Just go to an artist page and start the radio. You can just keep playing the songs from the artist and related music for hours at end, without having to fiddle with the app at all.
7. Control Spotify From Other Devices

This is one of the best features of Spotify and it’s amazing how seamlessly it works. It’s like Spotify’s own AirPlay system. When you have Spotify playing on one device and you open it on another, Spotify app will throw a pop up saying that music is playing on another device. Now you can choose to continue to listen on the other device and use the current device as a remote. Or you can switch the playback seamlessly to the current device.
The first option is quite awesome. This way, you can keep using Spotify on your PC or TV but control it all from your iPhone. Even after starting playback, you can tap on the Devices button to change the output to another device.
8. Use Gestures

When you’re browsing around and you come across a song in a list form, you can swipe right to quickly add it to your library and swipe left to add it to the queue.
9. Manage Queue

Spotify’s queue management feature is quite stellar. When you start playing a song from a playlist, or even from a page, it automatically builds a queue for you. Go to Now Playing screen and tap on the Queue button in the bottom-right. You’ll see the upcoming songs in the Next section. This is Spotify’s own intelligent queue for you.
You can use the handlebar to move the songs up or down. Or you can tap on the checkmark icons to select multiple songs. You can remove songs or tap on Add to Queue to create your own queue.
10. Download Music for Offline Use

When you’re browsing a playlist or an album, you’ll see Download toggle at the top. Tap on it to save the songs on your device. This only works for Spotify Premium account holders.
11. Change Music Streaming and Download Quality
Go to Your Library and tap on the Settings icon. Now select Music Quality. From here you can switch to High or Very High quality for music streaming or downloading. From here, you can also turn on the toggle for downloading music on cellular.
12. Turn on Data Saver
There might be times when you don’t want to use too much data when streaming music. In such a time, go to Settings -> Data Saver and turn on the feature. It sets your music quality to low.
13. Delete Cache to Free Up Space
Spotify is one of the few iPhone apps that have the feature to delete cache. This is not the same as deleting your downloaded music. This is just temporary files that Spotify has built-up. Go to Settings -> Storage and tap on Delete Cache button.
14. Listen Without Sharing With Your Friends
Spotify is better with friends. You can turn on the feature that shares your currently playing songs with your friends. But what if you don’t want to share the playing music, just for a while? This is where a private session comes in. Go to Settings -> Social -> Private Session. And now for the current session, no activity will be shared. Once you’ve been inactive for 6 hours, the private session will end.
15. Use the Made For You Section

All of Spotify’s genius recommendations will be available in the Made for You Section in Your Library. This is where you’ll find playlists that Spotify has created specifically for you. The Discovery Weekly playlist is especially something you should listen to, every week. You’ll find new music that Spotify thinks you’ll like. Just listen, discover and add the music that you like to your library.
Bonus: Spotify Automation with Siri Shortcuts

One of the biggest problems with using Spotify on the iPhone is the lack of Siri integration. On Android, Spotify works with Google Assistant, but Siri just doesn’t allow access to third-party apps in the same way. Thanks to the new Shortcuts app though, there is a workaround. You can create shortcuts for searching and playing songs, or playing a specific playlist using Siri shortcuts.
Your Favorite Spotify Tips and Tricks
Have you moved completely from Apple Music to Spotify? How do you manage your Spotify library? What are some of your favorite tips and tricks for using Spotify on your iPhone or Mac? Share with us in the comments below.