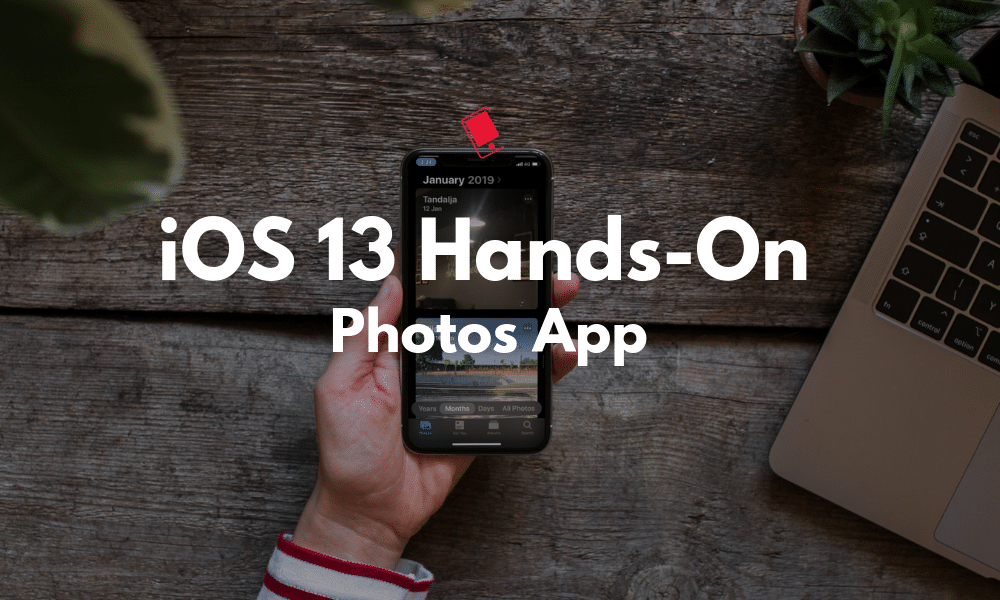
While it might not look like it, Photos app has one of the most intriguing redesigns in iOS 13. It’s one of the new apps that fully embraces the dark mode and thrives because of it. The Photos app has a new UI for viewing photos, editing photos and even for sharing them. Plus, quite a few smart features in tow. Find out more in our hands-on Photos post below.
iOS 13 Photos App: Everything That’s New
In this post, we are diving deep into the new features and changes in the Photos app. But the new Photos app is just a part of the overall update. To learn about the new features in iOS 13 and iPadOS 13, check out our lists for What’s New in iOS 13 and What’s New in iPadOS 13.
New Photos Tab

The first thing you’ll notice after opening the Photos app is the new Photos tab and how intuitive it is to navigate. There are four views here, All, Days, Months and Years. You can now freely zoom in and out of the photos grid in any view. This means that you can quickly zoom into on photo or zoom out to see 10 photos in one line. This gives you a very quick overview of the photos from the past month or couple of months. When you find what you’re looking for, pinch in to get to that particular photo. You’ll also find zoom buttons at the top if you don’t want to use the gestures.

Switching to the Days section brings up a new UI. Here, you’ll find the best photos from the given day, in a newly designed grid pattern. Your phone will analyze all the photos from the day and will hide photos that are screenshots, or photos of text. It will then pick the best picture from a group of related photos and will present it to you. If you have 50 photos for a day, the Days tab will show you the best 10. The Live Photos and Videos will autoplay here, which is a delightful little touch.
When you switch to the Years tab, you’ll see the On This Day feature in action. The preview of the year will show you a photo from the same day, across the past couple of years. This is a great visual diary of your past and something you might want to scroll through frequently.
New Photo Editor

The new Photo editor in iOS 13 is quite robust. Tap on the Edit button and you’ll see a new Instagram style two-tier interface for photo editing. Select the tool from the top and you’ll see the slider below for adjustments.
Apple has added a couple of new editing tools like Highlights, Vibrance, Vignette and more. These are the kinds of tools you’d previously need to install a third-party image editor for.

Now, all your basic image editing can be done right from the Photos app. You can tap on the tool icon again to disable that particular edit. You can undo any step at any time. Photo editing is non-destructive so even if you save the photo, you can go back in again to undo a previous change.
A much-appreciated small change is the fact that you can now change the intensity of the filters. Previously, it was just on or off, now you can use the slider to get a precise intensity of the effect.
New Video Editor

The same improvements and basic editing features apply to the new video editor as well. With the new updates, this almost feels like a mini version of the old iMovie app. Because other than multi-track editing, all the basic video editing features are here. You can crop a video manually or using an existing aspect ratio. You can also quickly mute the audio.
All the editing tools from photo editing feature are available here as well. This means you can do quick color correction and add new effects to the entire view with just a couple of taps. Video edits are stored in a non-destructive manner as well.
Improved Sharing Options in New Share Sheet

iOS 13’s redesigned Share sheet really shines in the Photos app. Even before we get to the Share sheet, let’s talk about the Peek controls. You can tap and hold on any photo to bring up a floating preview and actions panel. From here, you’ll find options like: Copy, Share, Favorite and Delete.
When you tap on the Share button, you’ll see a new share sheet. At the top are intelligent suggestions for people to send the photos to. In will include AirDrop devices, iMessage and Mail shortcuts (if you’ve used them previously).
But the best part is the redesigned list view of the Actions tab. Now, you’ll find all your Shortcuts at the bottom of this list. Before you get there, you’ll find important options like Copy iCloud Link, Hide, Save to Files, Duplicate, and more.
There’s a small (way too small) Options button at the top of the Share sheet that you shouldn’t miss. Tapping on it will let you switch from photos to an iCloud link as the sharing option. And you can also choose to include the full original capture.
Take a Look At Our Other Hands-on Posts
This post is part of our on-going Hands-on series where we try and talk about the new features in iOS 13 and iPadOS 13. Take a look at some of the other posts we’ve done so far:
- iPadOS 13 Hands-on: New Multitasking Features
- iPadOS 13 Hands-on: New and Improved Files App
- iOS 13 Hands-on: New Find My App
- iOS 13 and iPadOS 13 Hands-On: The Much-Awaited Dark Mode Is Here Finally!
You can download iOS 13 beta right now to check it out on your iPhone. If you need help, you can check our post on how to install iOS 13 beta for the step-by-step instructions.
What are some of your favorite new features in iOS 13 and iPadOS 13? Share with us in the comments below.