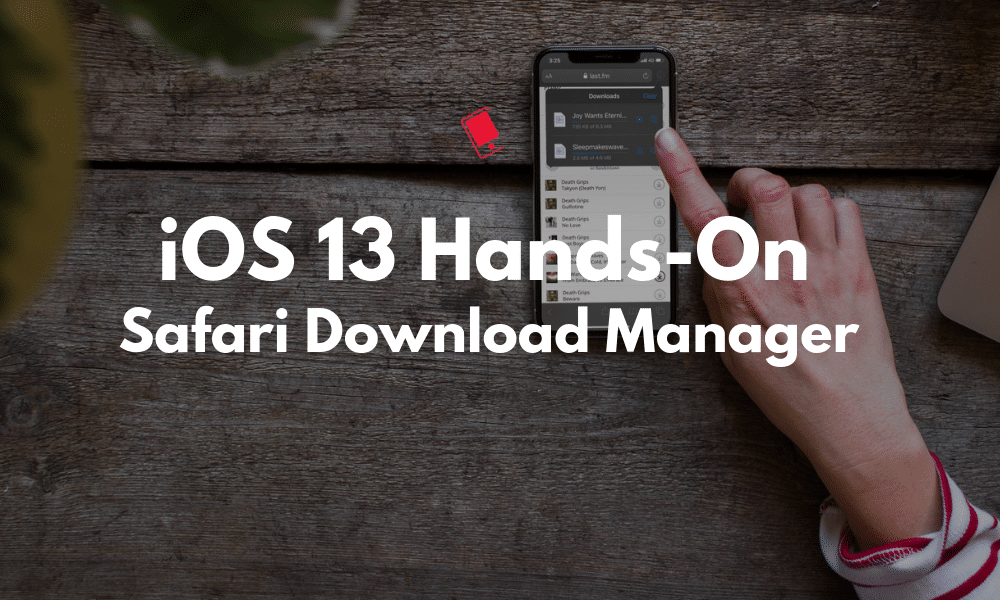
iOS 13 is an update of finallys. One of them much-awaited, but hard to believe features in the Safari Download Manager. It’s one of those features that you didn’t think would actually be here. It’s quite hidden and doesn’t show up until you actually find a download link. But when it does, it works quite well. Here’s the new Safari Download Manager for iOS 13 and iPadOS 13.
Safari Download Manager in iOS 13: Everything You Need to Know
To learn about the new features in iOS 13 and iPadOS 13, check out our lists for What’s New in iOS 13 and What’s New in iPadOS 13.
A Lone Download Button Appears
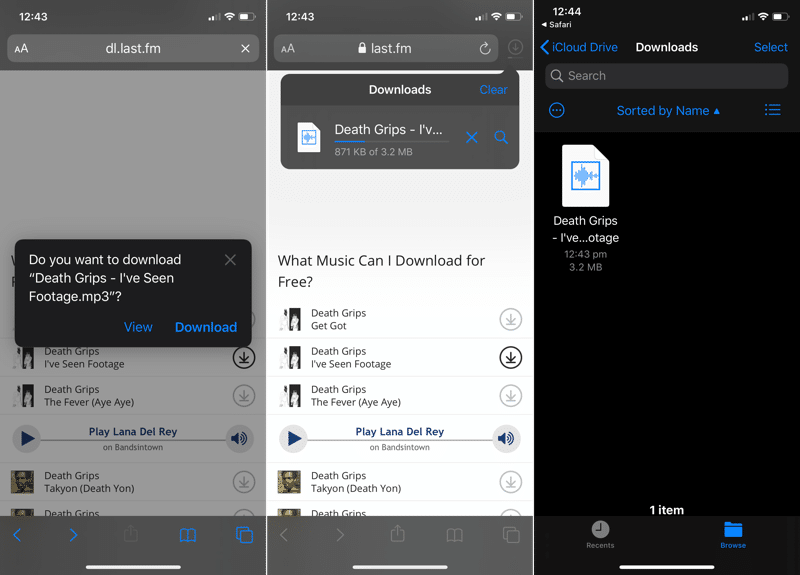
Tap on any download link and a new pop-up will appear. You can tap on the Download button to start the download process. And instantly, a new Downloads button will appear next to the URL bar. You can tap on it to monitor all downloads. And yes, you can download multiple files at the same time.
To remove a download, swipe left on it and tap the Delete button. Plus, the download feature is integrated in the new Peek menu. Tap and hold on the link and a new preview box will show up. In the actions menu below the preview, you’ll see action button called Download Linked File.
Safari on iPad Is a Desktop Class Browser

Actually, the download manager is just the cherry on top of the cake that is the new desktop-class Safari browser. Now, Safari loads the desktop versions of the website by default. And it even adjusts the website’s look so that buttons and other elements work better on the touchscreen interface.
This change might seem small, but it’s a huge step in turning the iPad into a proper workhorse. Safari can now open websites like Google Docs, Sheets, WordPress admin and more and they actually work well. In fact, the YouTube desktop website even supports Safari’s picture-in-picture view.

The fact that you can use complex and dynamic websites on the iPad, is a huge win for users who want to switch from the MacBook or those looking to make the iPad Pro their travel computer. Safari also works with iPad’s new multitasking feature which lets you create multiple instances of the same app. So you can have two Safari tabs open side by side.
Change Download Location
By default, the downloaded files go to the Downloads folder in the Files app. This is in the iCloud Drive directory, which means your downloaded files will be upgraded to iCloud Drive folder and it will count against your iCloud storage plan. If you have a 50GB or 200GB plan, that’s fine but if you’re on the 5GB plan, this is not going to work out for you.

A simple solution is to change the download location. You can do this from Settings -> Safari -> Downloads. From here, you can choose the On my iPhone or On My iPad option to store the download file in the root folder of the local storage. You can also tap on the Other button to choose a different folder. It can either be local storage or an iCloud Drive folder.
Organize Downloads in Files

Once the download is finished, you can open the Files app, find the Downloads folder and organize or move the download file as you choose. You can tap on the file to open it in the default app. Or you can choose which app to open the file in.
You can also tap and hold to find options for copying, compressing and moving the file. The Files app has full support for drag and drop. So you can move any file simply by tapping and holding to pick it up, move it to where you want it to be and then just drop it to move it to the new place.
Take a Look At Our Other Hands-on Posts
This post is part of our on-going Hands-on series where we try and talk about the new features in iOS 13 and iPadOS 13. Take a look at some of the other posts we’ve done so far:
- iPadOS 13 Hands-on: New Multitasking Features
- iPadOS 13 Hands-on: New and Improved Files App
- iOS 13 Hands-on: New Find My App
- iOS 13 and iPadOS 13 Hands-On: The Much-Awaited Dark Mode Is Here Finally!
You can download iOS 13 beta right now to check it out on your iPhone. If you need help, you can check our post on how to install iOS 13 beta for the step-by-step instructions.
What are some of your favorite new features in iOS 13 and iPadOS 13? Share with us in the comments below.