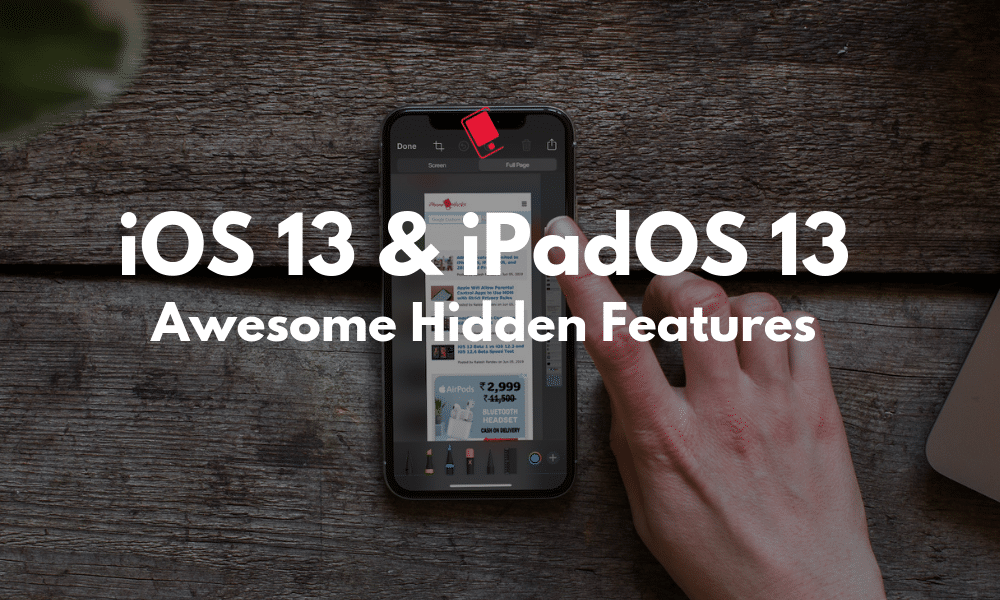
Just like iOS 12, iOS 13 is filled with small improvements. Other than bigger features like Dark Mode, iOS 13 and iPadOS 13 is about small changes and new hidden features that go a long way in reducing frustration. Take a look at all the awesome hidden features in iOS 13 and iPadOS 13.
iOS 13 & iPadOS 13: Awesome Hidden Features
As the title suggests, this article is only about small and hidden features. If you want to know about every single feature in iOS 13, take a look at our continuously updated iOS 13 features guide.
You can also check out our guides for the best features in iOS 13 and iPadOS 13.
1. Option to Download Large Apps over Cellular

Apple has removed the 200MB limit for app downloads over a cellular network. Now when you try to download a big app over cellular, you’ll be asked if you really want to go ahead. And you can disable the prompt forever by going to Settings.
2. Automatic Dark Mode Support for Websites in Safari

Safari on iOS has an experimental feature called Dark Mode CSS Support. This means that if a website has special CSS code pertaining to Dark mode it will automatically load that version of the site when the iOS device is in dark mode.
3. Select Wi-Fi and Bluetooth Networks from Control Center

If you press and hold the Wi-Fi or Bluetooth toggles in Control Center you’ll be able to switch between available networks or directly open the Settings section.
4. Peek Across New Apps

You can now tap and hold links across any app on both iPhone and iPad to preview it and see contextual options. It doesn’t requre 3D Touch and it works in apps like Photos as well.
5. NFC Tags Support in Shortcuts
Along with real automation support, Shortcuts also gets NFC tag support.
6. New Search in Messages App
Search in Messages app is much better. You can see recent messages, photos, and links from search menu even before you’ve entered a letter. You can now search within individual conversations quickly.
7. New Extended Reply Menu in Mail

Apple has crammed every actionable item inside the new Reply menu. Tap on the Reply button to see the Reply, Forward, Reply All, Move to Junk, Mark as Unread and more options.
8. Share Entire Folders in Notes
Instead of just specific notes, you can now share an entire folder with your friends or colleagues to collaborate better on a project.
9. Image OCR Search in Notes
Search in Notes now works inside images as well. Notes app will OCR text and will show relevant documents in search results.
10. Save Open Tabs as Bookmarks

There’s a new option in Safari to quickly save all open tabs as bookmarks.
11. Zip and Unzip Feature in Files

If you tap on Zip file in Files app, you’ll find the Uncompress feature to quickly unzip it. You can also compress a file in the same way.
12. Local Storage Folders

Local Storage in Files app can be manipulated by the user. You can create folders, move files around without involving iCloud Drive.
13. Take Full Page Screenshots in Safari

When you take a screenshot in Safari and tap on the preview box, you’ll see a new Full Page option at the top. Tap on it and you’ll be able to mark up and capture the entire page.
14. Silence Unknown Callers

This new option in Settings will automatically silence calls from callers who are not in your Contacts app, Messages app or Mail app. The call will automatically go to your Voicemail. You can then go in later and listen to the message to see if it was important. If you’re using Visual Voicemail, you can read the text transcript to judge.
15. Automatically Close Tabs in Safari

If you have a lot of open tabs, you’ll see the option to automatically close tabs when you long press the Tabs icon. You can access this from Settings as well. When enabled, the feature will automatically close tabs that have not been viewed recently.
16. Select Where Files are Downloaded

The Download Manager in Safari is a godsend. But by default, it saved the downloaded files to the Downloads folder in iCloud Drive. But what if you want to save it to some other folder? Or to even just keep files locally? You can switch the default download location from Settings.
17. Triple Tap for Undo
Quickly tap thrice on the screen with three fingers to undo an action. To undo typing, you can swipe right with three fingers.
18. CarPlay has Automatic Dark and Light Modes

CarPlay’s redesign looks gorgeous and for the first time, it actually has a light mode. You can even automatically switch between the dark and the light mode based on the time of the day.
19. Shortcuts Show up Directly in Share Sheet

This is one of the advantages of Shortcuts app being built into the OS. You’ll now see relevant shortcuts for the app in the Actions list in the Share sheet. Saves an extra step.
20. Find My App Notifies When a Person Turns on Notify When Contact Left Location Feature
One of the biggest loopholes that users used for stalking their friends has been patched in the new Find My app. Now, when someone who’s in your Find My list requests information for when you leave a location or arrive somewhere, you’ll get a notification about it.
21. 3D Touch Feature on Older iPhones and iPad
It looks like 3D Touch is making way for Haptic Touch. Users as far back as iPhone SE are now able to access features like the Home screen app quick actions or Peek and Pop. This works on the iPad as well. What used to show up when a user would 3D Touch an element, now shows up with just a tap and hold (with haptic feedback).
22. Save Screenshots to Files instead of Photos
When you try to save a screenshot from the preview, you’ll get a new option called Save to Files. This way you can save an annotated screenshot directly to a folder in Files.
23. Three Finger Tap and Hold for Undo and Copy Menu

You might be aware of all the new text selection gestures. But there’s a new option to bring up a whole new text manipulation toolbar for those who don’t like the gestures.
Just tap and hold on the screen with three fingers to bring up a toolbar with Undo, Redo, Copy. Cut, and Paste options that will just be a tap away.
24. Block Sender in Mail
You can block all email from a specified sender in the Mail. New emails from them will go directly to Trash.
25. Nested Folders for iOS devices
While this was always possible on macOS, it didn’t work on the iPhone and iPad. You can now create a nested folder structure on iOS and iPadOS devices.
Your Favorite Hidden Features?
As we said above, there’s a lot more to iOS 13 and iPadOS 13 than the highlighted hidden features above. To know about every small and big feature in iOS 13, take a look at our continuously updated features list.
What are some of your new favorite features in iOS 13 and iPadOS 13 that have not been talked about by Apple or covered by the media yet? Share with us in the comments below.