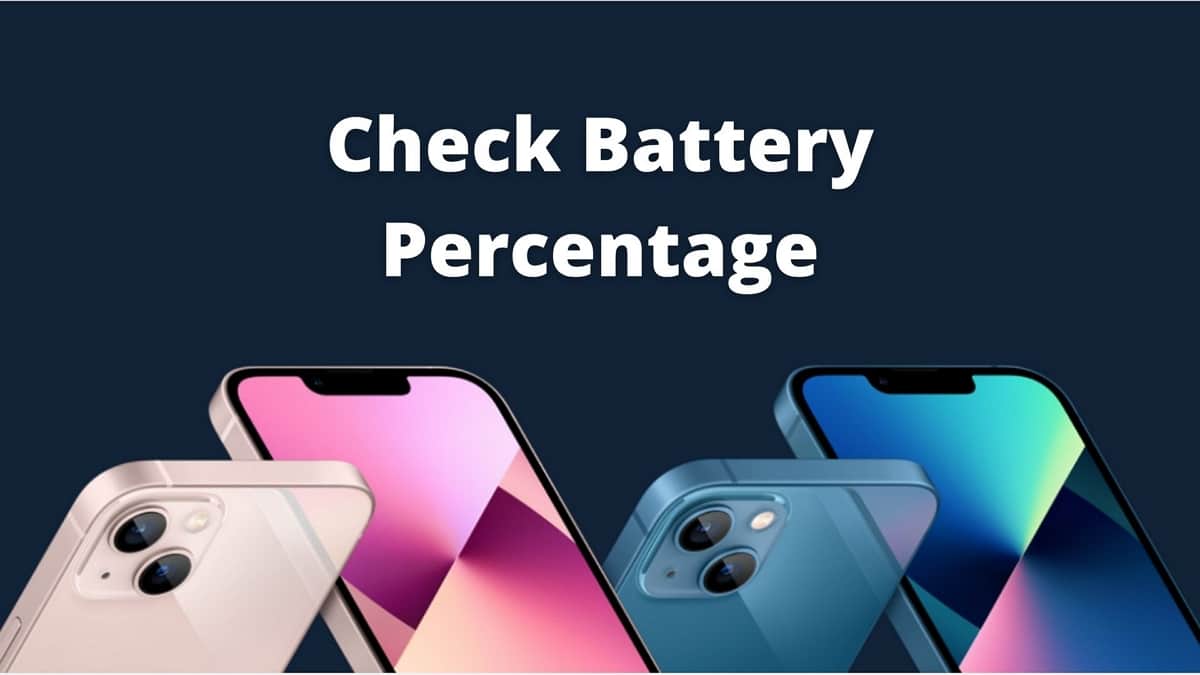
If you are upgrading to the iPhone 13 or iPhone 13 Pro series from the iPhone 6s, iPhone 7, or iPhone 8, you are likely going to find the lack of a battery indicator on the status bar a bit irritating. While the new iPhones come with improved battery life, that is not going to be enough for most people to not keep a tab on the battery life of their device.
In case you are looking to display the remaining battery percentage on the status bar of your iPhone 13 or iPhone 13 Pro, prepare to be disappointed. Due to the notch, there’s just not enough space on the right edge of the screen to put the battery percentage. This is despite the iPhone 13 series featuring a 20 percent smaller notch than previous iPhones. This might change in a future iOS update, but for now, that’s how it is.
So, with no battery percent indicator in the status bar, Apple has done the next best thing possible.
How to Check Battery Percentage on iPhone 13 and iPhone 13 Pro
The easiest way to check the battery percentage on the iPhone 13 or iPhone 13 Pro series is through the Control Center.
Step 1: Open Control Center
Swipe down from the upper-right corner of your iPhone 13’s display in portrait or landscape mode to access Control Center.

Step 2: Check Battery Percentage
You should now see the hidden battery percentage along with other hidden status bar icons for Bluetooth and Location Services. That’s it. You can swipe up from the bottom of the screen or tap the screen to close the Control Center.
Use Back Tap to Open Control Center
It can be a bit difficult to access the Control Center on your iPhone 13 by swiping down from the top-right corner, especially if you have the iPhone 13 Pro Max. Instead, you can use the Back Tap function to expand the Control Centre. Back Tap is an accessibility feature that Apple first debuted with iOS 14. It lets you control most of the iOS functions by simply double/triple tapping the back of your iPhone.
Back Tap allows you to open apps or perform multiple system actions such as turning up/down the volume, taking a screenshot, waking up Siri, scrolling up/down, and more. Here, we will set it to open the Control Centre so you can easily glance at the remaining battery life.
Unfortunately, Apple has buried the Back Tap menu deep inside the Settings menu. You can’t access it from the Today View or Control Centre. You have to go to Settings to access, use, and edit the Back Tap feature. Follow the steps below to set up Back Tap on your iPhone.
Step 1: Open the Settings app on the iPhone.
Step 2: Scroll down and open the Accessibility menu.
Step 3: From the following menu, navigate to Physical And Motor > Touch.
Step 4: Scroll down to the bottom and you will find the Back Tap option.

Step 5: Here you will find two options: Double Tap and Triple Tap.
Step 6: Select Double Tap and choose Control Center from the following menu.

From now on, whenever you want to check the battery percentage of your iPhone 13 or iPhone 13 Pro, simply double-tap on its back to open the Control Centre. Similarly, you can set the triple tap to another function in the Back Tap menu.
The good news is, Apple hasn’t restricted the double and triple tap gestures to the home screen or lock screen. You can use them inside any app. Back Tap also works with cases, though you might have to tap a bit harder than usual.
Method 2: Put the Phone on Charge
When you can connect your iPhone 13 to a charger, or place it on a wireless charger, it will briefly show the battery percentage on the Lock screen as you can see below.

Method 3: Ask Siri the Remaining Battery Percentage
You can also ask Siri to tell you the charge remaining on your iPhone 13 or iPhone 13 Pro.
Trigger Siri by pressing and holding the side button or by saying “Hey Siri” followed by “please tell me the current charge on my iPhone.” It will promptly tell you the battery percentage.
Method 4: Add Battery Widget to iPhone 13’s Home Screen
With iPhones now supporting widgets on the home screen, you can easily use a widget to check your iPhone 13’s battery percentage. There’s a Battery widget that Apple itself bundles with iOS. Follow the steps below to add the battery widget to the home screen.
Step 1: Unlock your iPhone 13 and go to the home screen.
Step 2: Long-press on an empty screen or on an app icon.
Step 3: You will see an editable home screen with the ability to remove icons.
Step 5: It will open the widget panel from the bottom with a search bar at the top and widgets with supported app names in the bottom scrolling menu.
Step 6: Tap on the Battery widget to add on the iPhone home screen.
Step 7: A preview of the widget will be shown, and you’ll have to select from one of the different widget sizes available. There are three widget sizes available: Small, Medium, and Large.
Step 8: Tap on the ‘Add Widget‘ button at the bottom to add it to your home screen.

Alternatively, you can swipe left to bring up the Today View on your iPhone. Long press on an empty space and it will bring up the option to edit the Today view. You can tap on the ‘+’ icon at the upper left corner and add the Battery widget to the Today View.

Now, long press on the added widget and drag and drop the selected battery widget to the home screen. The icons will automatically move around and make space for the widget.
Until and unless you jailbreak your iPhone 13, there’s no way for you to display the remaining battery percentage right on the status bar.
If you use an Apple Watch, then check out our article to learn how to check the iPhone battery level on your Apple Watch so you don’t have to remove your iPhone from the pocket to find out how much battery is left.