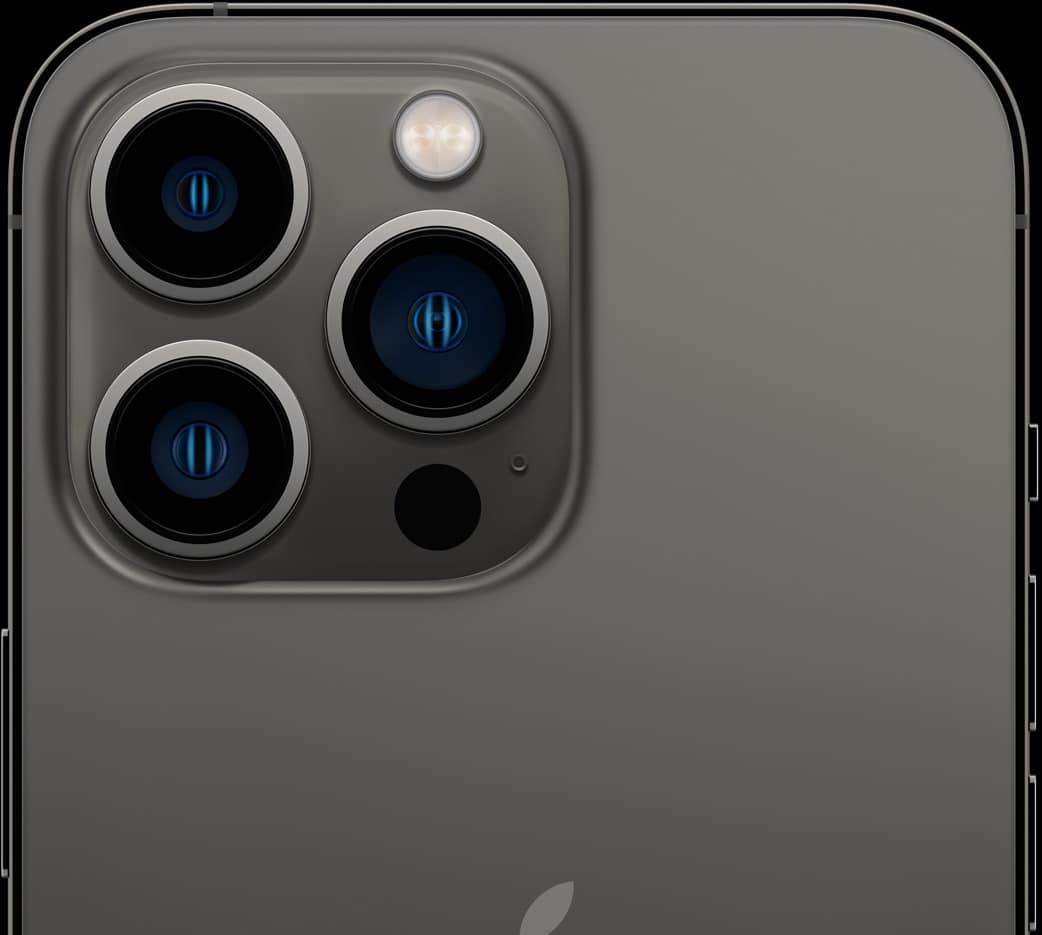
Without undermining the 120Hz ProMotion display and the exceptionally power-efficient A15 Bionic, pro-grade cameras are what defines the iPhone 13 series. Whether it’s the Hollywood-style Cinematic Mode, super cool Photographic Styles, or ProRes video, iPhones had never looked more capable to be termed DSLR killer. If you have a new iPhone, check out the best iPhone 13 and iPhone 13 Pro camera tips and tricks to amp up your photography game.
When it comes to mastering photography/videography, it’s always better to have a deep understanding of a feature so that you know both the pros and cons. With better insight into how a specific feature works, you can get the most out of your camera by keeping the hindrances in check.
Knowing how pivotal Cinematic Mode, ProRes Video, and Photographic Styles are, I have dived deep into the details so that you have a thorough understanding of these exclusive iPhone 13 camera features before you take them for a spin.

1. Understanding What Is Cinematic Mode
Touted to be probably the biggest highlight of the iPhone 13 Series, Cinematic Mode lets you shoot pro-grade videos by adding depth of field effect in dynamic focus transition automatically. Thus, you can create Hollywood-style movies that can grab eyeballs on TikTok or win a ton of hearts on Instagram Reels.
It allows you to rack focus and track subjects during and after filming. In other words, the camera mode automatically tracks the subject, creating elegant movie-style focus changes. Hence, your video looks more immersive and professional.
Another thing worth pointing out is that the Cinematic Mode delivers enhanced control over depth of field either while shooting a video or after the fact. Wondering what is rack focus? Well, it’s the filmmaking technique of seamlessly shifting the focus of the lens during a continuous shot. When a shot “racks,” it shifts the focal plane from one subject/object in the frame to another, making the entire scene appear more dramatic. It’s also known as “focus pull” or “pulling focus,” and can consist of small or large changes of focus.
To better explain the Cinematic Mode, Apple has made a short movie called “Whodunnit”. Take a look!
https://www.youtube.com/watch?v=8Tl1RL8MRCA
2. Shoot Videos in Cinematic Mode
Shooting videos in Cinematic Mode is pretty easy. To get going, launch the Camera app on your iPhone and choose Cinematic mode. Now, your iPhone will automatically detect the person, object, even pet, bringing them in the focus and also softening the background around to create a stunning cinematic effect.
You can take control of the feature by just tapping the subject/object in the frame. If you tap again, the camera will track that object, with an “AF Tracking Lock”.

Your iPhone will also anticipate subjects entering the screen, and automatically rack focus away from a subject the moment they perform certain actions. In Cinematic Mode, iPhone 13 and iPhone 13 Pro can record videos at up to 1080p at 30fps, in Dolby Vision HDR.
Though most cinematic productions use 24fps, I don’t think the frame rate limitation should be a big deal. However, it would have been great had there been higher-resolution footage. After you have recorded a video in the Cinematic Mode, you can use keyframes to add focus pulls at set intervals. It will let you focus on any object in the frame with better control.
3. What Are Photographic Styles?
Another iPhone 13 camera feature that seems to have sent the shutterbug for a blitzkrieg is “Photographic Styles.”So, what makes Photographics Styles a big deal for photography?

Photographic Styles are basically four presets (excluding the standard one) that you can apply to your photo before capturing the shot on any of the iPhone 13 variants.
- Vibrant: As the name itself makes it crystal clear, Vibrant provides bright and vivid colors while still retaining the natural quality.
- Rich Contrast: It offers a more dramatic look, thanks largely to the richer colors, stronger contrast, and darker shadows. Save it for the times where you want your shots to catch the eyeballs right from the word go.
- Warm: It delivers golden undertones so that your photo has a warm appearance.
- Cool: It offers blue undertones to make the shot look cooler, oozing style.
- Standard: It’s the default look delivered by the iPhone. It tries to retain the natural quality by balancing all the key aspects including color, shadow, and contrast.
To be more precise, you should look at Photographic Styles as subtle filters with twists. Unlike a normal filter that we apply to an entire image, they have a better insight into separate elements and apply the preset style in such a way that the natural elements remain intact. That’s what puts them in an altogether different league.
4. How to Use Photographic Styles on iPhone 13
As I said above, you need to apply Photographic Styles before you take a shot. There is no option to apply one of the four preset styles after you have captured a shot like you can with a normal filter.
Step 1: To get started, open the Camera app on your iPhone 13. Now, swipe up from the bottom and tap on the icon with the three squares. Alternately, you can tap on the icon with the three squares in the top right of your display to access the five presets including Standard, Rich Contrast, Vibrant, Warm and Cool in the viewfinder.

Step 2: Next, each of the preset will show what your image will look like. Besides, you can also see the Tone and Warmth sliders below each of the presets, which will let you adjust each as per your taste.
Step 3: Next up, choose the desired style and then hit the shutter button to capture the shot.
Whatever style you choose will remain intact when you next launch the camera app and Photographic Styles. There is also a reset button to the right of the sliders that allow you to return the sliders to the preset values for each Style.
5. Take Macro Photos on iPhone 13 Pro
Another major highlight of the top-tier iPhone 13 models is the ability to capture macro photos and videos with the ultra-wide camera. Times when you may wish to snap the vivid details of a subject by keeping the annoying blurs at bay, this feature can come into play seamlessly.
To take a macro photo or video on your iPhone 13 Pro or 13 Pro Max, launch the Camera app. After that, get close to the subject. Don’t worry, you can get as close as 2 centimeters. So, go all in. Then, tap on the Shutter button to capture the macro image.

6. Take a Video While You’re in Photo Mode
If you ever want to take a video while you’re in the Photo mode, simply touch and hold the Shutter button to record a QuickTake video on your iPhone 13. So, the next time, you want to take a video while you are in photo mode, make the most of this pretty nifty hack to record the video without having to leave the photo mode.

7. Turn Off Automatic Night Mode
Without downplaying Apple’s top-notch Night Mode, I would say that it doesn’t always deliver the best results. There are times when it badly fails to provide the desired nighttime photos. While the stock camera app does offer a quick way to disable the Night Mode, it automatically pops up the next time you open the camera app in low-lit environments. And that’s what makes it irritating.
But bother not, iOS 15 – iOS 15.4 has finally got a better answer to this. Head into the Settings app -> Camera -> Preserve Settings and then turn off the Night Mode switch. Going forward, the Night Mode won’t show up automatically in the camera app. Hence, you can enable/disable it manually by tapping on the Night Mode icon.

8. Prioritize Faster Shooting
The Prioritize Faster Shooting is designed to modify how images are processed. It plays a key role in helping you to capture more photos when you rapidly tap the Shutter button. Depending on your needs, you can enable/disable Prioritize Faster Shooting feature.
Navigate to the Settings app on your iPhone -> Camera and then turn off/on Prioritize Faster Shooting toggle.
9. Enable/Disable Lens Correction
For capturing more natural-looking shots, the lens correction feature is a must for me. What makes it an essential iPhone camera feature is the ability to adjust photos taken with the front camera or Ultra-Wide camera and ensure there’s no barrel distortion at the edges. Thankfully, iOS offers a straightforward way to control this essential camera feature.
Head over to the Settings on your iPhone -> Camera and then turn on/off the Lens Correction toggle.
10. Take Control of Scene Detection Setting
Scene Detection quickly identifies what you’re taking a photo of and instantly applies a more suitable look to get the most out of the scene. While there is no denying the fact that it’s a great camera feature, I don’t think pros would want to let the Scene Detection setting have its way without any control.
If that’s you, head into the Settings -> Camera and then turn off/on Scene Detection depending on your needs.

11. Turn View Outside the Frame ON/OFF
By default, the camera preview shows content outside the frame so that you can have a better perspective about what can be captured by using another lens in the camera system with a wider field of view. While this is an impressive feature, you may want to have manual control over it. To do so, launch the Settings app on your iPhone -> Camera and then turn off/on View Outside the Frame toggle.
12. Preserve Camera Settings
Suppose you prefer specific camera settings and want to apply them for each of your shots, wouldn’t you wish to save the customized settings so that you wouldn’t have to manually adjust them again the next time you launch the camera app? Most probably, yes!
This is where the option to preserve camera settings comes into the picture. To get it done, go to the Settings app -> Camera -> Preserve Camera and then customize the settings to your heart’s liking.
13. Adjust Depth Control in Portrait mode
As someone who has a penchant for capturing DSLR-like portrait shots using the iPhone, I never fail to get the most out of the Depth Control slider to fine-tune the level of background blur in portrait mode photos.
I bet if you are also fond of snapping images with bokeh effects, it won’t take much time to become your go-to tool for capturing pro-grade shots using your iPhone 13.
- To get started, open the Camera app and then choose Portrait mode. After that, frame your subject and then tap the Depth Adjustment button in the top-right corner of the screen. The Depth Control slider shows below the frame. You can drag the slider to the right or left to adjust the effect.
- Next, tap the Shutter button to take the shot. After you have taken a photo in Portrait mode, you can use the Depth Control slider in Photos to further fine-tune the background blur effect.

iPhone 13 Portrait mode sample. Image Credit: Apple
14. Adjust Portrait Lighting Effects in Portrait Mode
Portrait Lighting effects can go a long way in making your portrait shots look stunning. You can adjust the position and intensity of each Portrait Lighting effect to sharpen eyes, brighten up the facial features or smoothen up the tone.
- Simply choose the Portrait mode in the Camera app. After that, drag the Portrait Lighting control to select a lighting effect. Next, tap on the Portrait Control button that appears at the top of the screen. The Portrait Lighting slider shows below the frame.
Now, drag the slider to the right or left to fine-tune the effect. - Once you have fine-tuned the portrait lighting effect, hit the Shutter button to take the shot. Now, check out the image to ensure it’s in line with your taste. If you aren’t pleased with the portrait image, get into the edit mode and then use the Portrait Lighting slider to further adjust the lighting effect.
15. Mirror Front Camera Photos
Have you ever captured a selfie on your iPhone and wondered why the actual image is not the same as the one you saw in the camera preview? If yes, let me tell you that it is because the camera app flips the preview.
If you would rather mirror the front camera photos on your iPhone, dive into the Settings app > Camera and then turn on the Mirror Front Camera toggle.
There you go! So, these are the best camera tips and tricks for iPhone 13 and 13 Pro. Though iPhones have always been ahead of the curve in terms of photography and videography, the latest iPhone models seem to have leapfrogged the competition. I don’t think I would be wrong to say that they have blown the rivals out of the water. What’s your take on these notable camera upgrades?