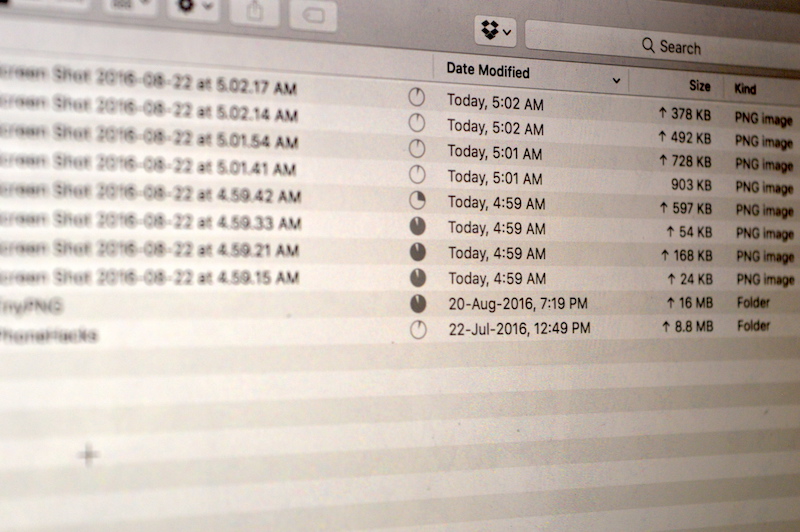
macOS Sierra wants you to forget about syncing files between your multiple Macs and iOS devices. It wants you to take every file you save on the Desktop and Documents folder and put it in the cloud. Specifically, iCloud Drive.
The logic being that Desktop houses temporary files and Documents houses important files you use in applications like Photoshop or Office. Once you’ve enabled Desktop and Documents sharing for iCloud Drive, you’ll be able to open iCloud Drive on your iPhone and retrieve the screenshot you took on your Mac two days back. No syncing, no AirDrop involved.
How Does This Work?
If you’ve used Dropbox, you’ll understand this pretty easily. Imagine that you’ve put the Desktop and Documents folders inside Dropbox, and enabled the syncing for them. Now replace Dropbox with iCloud Drive and that’s it.
Everything you put in the Documents folder will be uploaded to iCloud Drive (as long as you have free space, that is), and will be available from all devices.
Setting It Up
This feature is not enabled by default. And weirdly, not advertised or a part of the installation process (like Siri is).

To enable this feature, you’ll need to go to “System Preferences” -> “iCloud” and then besides iCloud Drive, you’ll need to click on “Options“.

This will bring up a list of all the things that can be synced with iCloud Drive.

On the top, you’ll see “Desktop and Documents Folders“. Click the checkbox beside it and then click on “Done“.

If you don’t have enough space in your iCloud Drive to house the contents of your Desktop and Documents folder, you won’t be able to go forward without upgrading to a paid plan. The 50 GB plan is pretty good, for just $0.99 a month. That’s what I went with.

If you don’t want to upgrade but still want to use this feature for small work files, you can do two things.
Go and move all the unimportant files from Dropbox and Documents folder to somewhere else. Then from the “iCloud” settings page, click on “Manage” and remove things that aren’t needed, like old iOS backups.
Once you’ve upgraded or cleaned up, you’ll see a “Loading” animation and then you’ll be back to the list.
In the background, macOS has already started uploading the contents of both folders to iCloud Drive.
To view the progress, go to “Finder” and from the sidebar, select “iCloud Drive“.

Open Desktop or Documents folder and beside each file, you’ll see a circular progress bar.

And an “up” arrow next to the file size for items that are not yet uploaded. Depending the files that you have, and your internet connection, this upload can range from hours to days.
Accessing These Files On iPhone or iPad
In iOS 9, you had to enable the iCloud Drive app. In iOS 10, it’s just there, as one of the stock apps. As long as you didn’t end up deleting it (you can get it back by searching for it on the App Store), you can find it simply by searching for it from Spotlight, or asking Siri.

Once you open it, you’ll find Desktop and Documents folder there. Tap a folder, and you’ll see the files here, as long as they’ve been uploaded from the Mac.
Accessing On Other Macs
If you have multiple Macs, set this up on all of your Macs and theoretically, depending on how strong your internet connection is, and how stable the feature turns out to be in the long run, all of your Macs should be perfectly in sync. You’ll be able to create a file in Documents in one Mac and voila, it will there when you switch to another Mac.
Will You Still Use Dropbox?
This feature is very tempting but I need to use Dropbox to save my articles because the apps I used on iOS and Mac just plug into them. Plus, to be honest, when it comes to cloud sync, especially with important stuff, I just don’t trust iCloud. A way to manage and control file uploads is sorely missing from iCloud Drive.
What about you? Do you see yourself completely ditching Dropbox in favor of this feature? Or maybe sometime later when iCloud Drive becomes more feature rich? Share with us in the comments below.