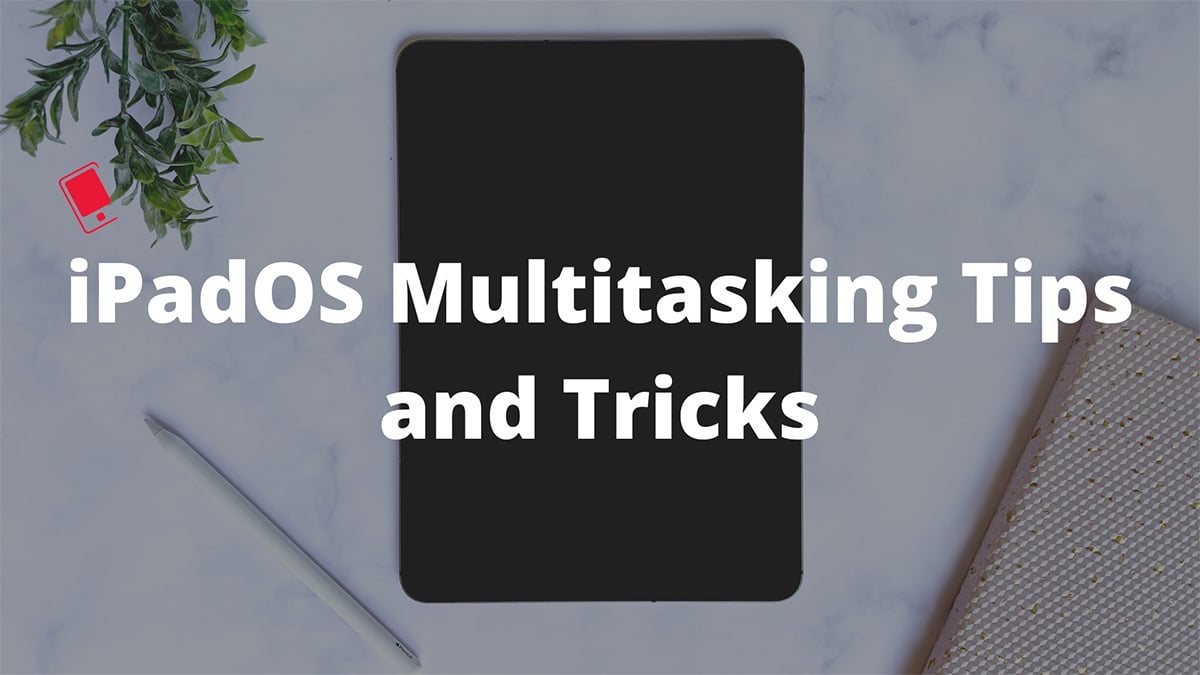
Although its nowhere near as powerful as macOS, Apple has put considerable effort into improving multitasking on iPadOS. Let’s glance over the best tips and tricks that help you use the iPad like a pro.
The company added quite a few elements to iron out multitasking woes on the iPad. One of the most effective such addition is the Shelf. Let’s start the list with it.
1. Use Shelf
Shelf is essentially multi-window support for an app on iPad. You can easily open multiple windows of the same app for multitasking and switch between them. It’s not essential on an iPhone but certainly makes more sense on an iPad’s big screen.
The Shelf is most useful in Safari, Chrome, and Edge browsers. You can have multiple windows open at a time and if you wish to switch between them, simply tap on the three-dot (multitasking) menu at the top, and the iPadOS will showcase all the active windows at the bottom.
You can do the same for most Apple apps to open multiple windows at a time. Simply switch between them using the Shelf windows and swipe up on them to close. I use it all the time to switch between standard windows and incognito mode in Microsoft Edge on the iPad.

2. Use the Dock for Multitasking
This feature is derived straight from macOS. When you are in an app, you can swipe up from the bottom and switch to another recently opened app right from the dock. Starting with iPadOS 15, the dock also carries the App Library, where you can access all the apps and games neatly categorized in sections.

3. Learn the Four Finger Gesture
You can always switch between apps using the app switcher menu, but the better and quicker way is using the four or five-finger gesture. When an app is open, and you want to switch to a previous app, you can use a four-finger swipe on the left or right-hand side and switch between them.
4. Swipe on the Home Indicator
This tip will be familiar to iPhone users. You can swipe left or right on the iPad home indicator at the bottom and switch between apps.
5. Keep an App Open in Slide Over
Do you want to surf Twitter with a web browser open in the background? No, we aren’t talking about the iPadOS split-view here. Using Slide Over, you can keep a floating app window open all the time on the iPad. To use this like a pro, follow the steps below:
Step 1: Open an app on an iPad and tap on the three-dot menu at the top.
Step 2: Select the third icon from the left-hand side, and the iPad will minimize the app.

Step 3: Open another app, and you can browse two apps simultaneously.

6. Use Split View
If you are not a fan of a specific app floating over another app, you can use the Split View in iPadOS and browse two apps side-by-side.
Step 1: Open an app on the iPad and select the multitasking indicator at the top.
Step 2: Tap on the split-screen icon in the middle. The current app will hide in the background.

Step 3: Open another app, and now you will have two apps in the split window.

You can use the Split View indicator in the middle to resize an app window.
7. Change Slide Over Apps
When you are browsing an app in Slide Over on an iPad and want to open another app, you can drag and drop the new app in the Slide Over window directly. You don’t need to repeat the steps in the fourth section all over again.
Open the iPad dock (refer to the second trick) and long-tap on an app and drag it to slide over app window. In the example below, we are opening Spotify app over Twitter in slide over.

8. Switch Between Slide Over Apps
We showed you how to open multiple apps in the Slide Over menu in the last trick. Now, there is no way to keep two apps in a floating Slide Over window, but you can switch between them using the familiar gesture (swipe right or left) on the home screen indicator.
We opened Spotify over Twitter in a slide over window and now you can swipe left or right on the home indicator and switch between them.

9. Swap Split View
Do you want to switch apps in Split View mode? Tap and hold the multitasking menu and drag the app over to another side to change the app’s position in the Split View mode. We hope Apple offers a better way to switch apps in split view in future updates. The current method can be unintuitive for some.

10. Replace Split View Apps
It’s pretty easy to replace Split View apps on iPad. Drag and drop apps from the dock to either side of the Split View and check the new app in action. The system will replace the old app with a new one.
11. Open Same Apps in Split View
This is strictly limited to a few apps only. iPadOS allows users to open the same app in a side-by-side window. Officially called multi-window, you can open two Apple Note windows (or any supported app) side-by-side or keep two browser tabs open in Safari simultaneously. We hope to see more developers support this one in future updates.

12. Minimize Split View Apps
If you quickly want to minimize an app in Split View, you can swipe down from the multitasking indicator at the top and minimize the app on the dock. Now open a new app, and it will launch in Split View. This requires more steps to change Split View apps than the tenth trick in our list.
13. Change Split View Apps from Spotlight
Once you minimize an app using the swipe down gesture from the multitasking button, you can swipe down from the home screen, open Spotlight Search, and launch a new app in the Split View mode.
Similarly, you can open an app from the App Library and launch it directly in Split View.

14. Open Safari Tabs in Split View
This is a neat little trick to open Safari tabs in Split View. When you are browsing the web on Safari, long-press on a web link and select open in Split View. Safari will open the selected tab in Split View mode, and you can refer to two articles simultaneously.

15. Keep Three Apps Open at Once
By now, you might have figured out how to open three apps at once on an iPad. This is quite useful on iPads with a 12.9-inch display. Once you open two apps in Split View, you can use the fifth trick above and launch the third app using Slide Over. That way, you can browse three apps at a time

Note that there is no way to open three apps windows in Split View on an iPad.
16. Create Split View in App Switcher Menu
This is yet another nifty trick to open two apps in Split View.
Step 1: Swipe up and hold to open the App Switcher menu.
Step 2: Drag and drop an app and place it over another app to combine both. Refer to the screenshot to check the Split View in the App Switcher menu.
What’s more, you can rearrange Split View windows in the App Switcher menu as well.

17. Check All App Windows in the App Switcher Menu
Using a shelf, you can open multiple windows of the same app on an iPad. It can be a visual mess when you try to view all app windows in the App Switcher menu. Instead, you can long-press on an app icon and select Show All Windows.
iPadOS will open all the current app windows, and you can add new windows by tapping the + icon at the top or closing the existing ones.

18. Reopen Closed Windows
Did you accidentally close app windows from the App Switcher menu? You can tap on the Reopen Closed Windows option at the top and reopen them again.

19. Use Quick Note
Do you want to use the Apple Pencil like a pro? Just hover it over the bottom right-hand side corner, and a quick note windows app appears to take notes on the go. Even in the Quick Note window, you have all the formatting options, such as Bold, Italic, Table, etc.

20. Customize Dock
If you don’t want recent apps and App Library showing up all the time on the iPadOS dock, you can easily remove them from the iPad Settings menu and use the iPad like a pro.
Step 1: Open Settings on iPhone.
Step 2: Go to Home screen & Dock.
Step 3: Disable Show App Library in Dock and Show Suggested and Recent Apps in Dock toggle.

Which iPadOS tricks did you find most beneficial to use the iPad like a pro? Do you have anything more to add to the list? Share your comment below.