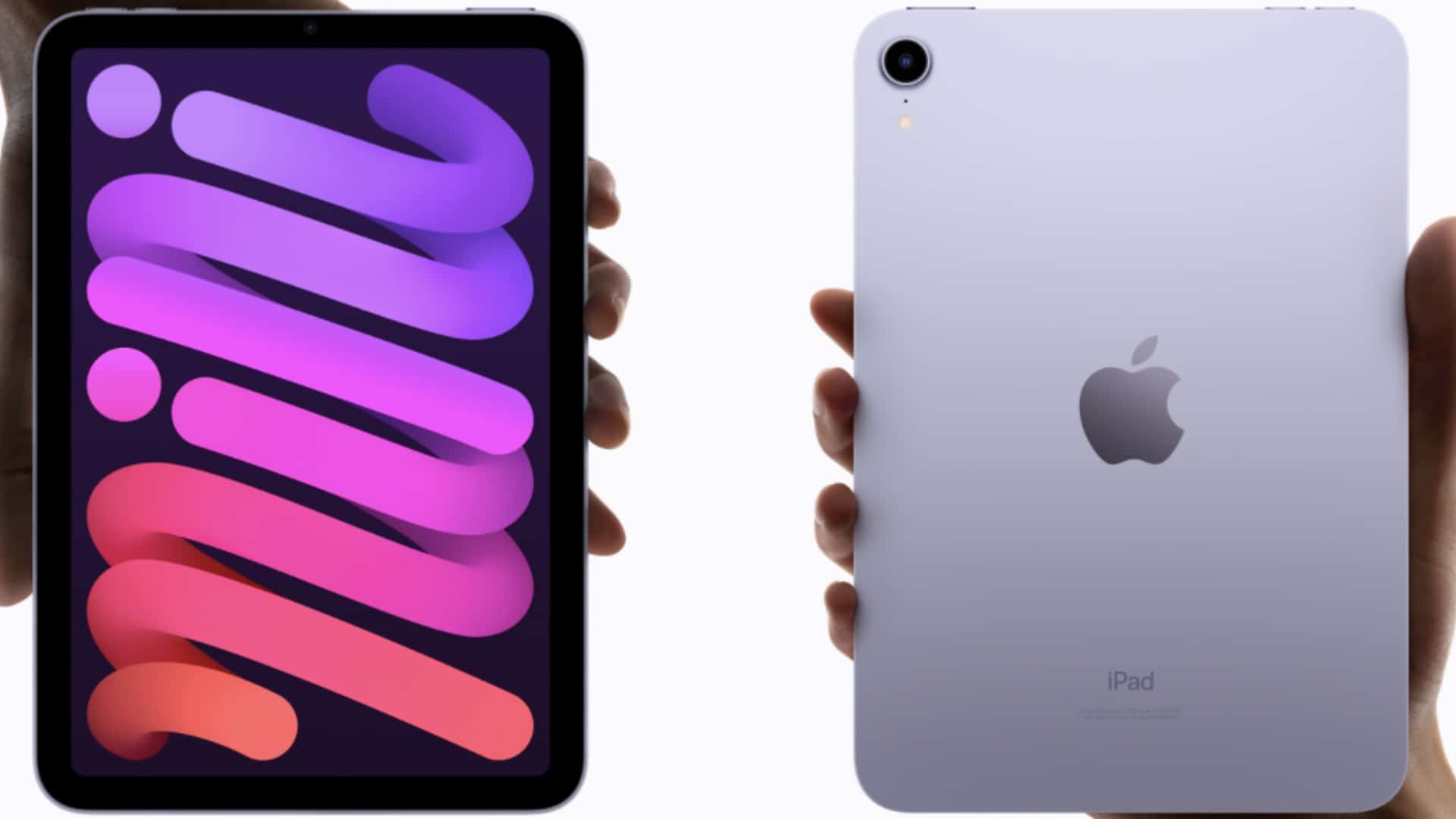
If an ultra-portable tablet with top-notch specs in most aspects is what you’ve set your sight on, the iPad mini 6 might be your ideal pick. Sporting a modern-looking design, power-efficient A15 Bionic, impressive cameras, and the ever-reliable Touch ID, the mini has got the specs to warrant big attention. Now, if you have already bought this brand-new iPad or planning to get one, check out these 25 best iPad mini tips and tricks to get the most out of your tablet.
When you talk about the iPad tips, you need to keep both the hardware and software in mind for an enhanced experience. Putting both these aspects into consideration, we have lined up hacks that can let you shield your all-new iPad mini 6, style it, customize the software for a fully personalized experience, and even help you turn it into a handy notebook for the times when you may want to double down on productivity.
Oh yes, the roundup also includes tips to improve your iPad mini 6 battery life. Got the insight? Let’s jump right in!
1. Use Quick Notes to Take Notes Faster
With iPadOS 15 – iPadOS 15.4, note-taking has become a lot faster than ever before, thanks to the arrival of Quick Notes. You can take advantage of this productivity-defining feature to capture your thoughts anywhere on your iPad instantly without having to take the traditional route.
Simply swipe diagonally up from the bottom right corner of the screen to bring up the floating Quick Note window using your finger or Apple Pencil. When using a connected keyboard, press the Globe+Q to access Quick Note. Moreover, you also have the option to add the Quick Note to Control Center.
Go to Settings app > Control Center and then tap on the “+” button to the left of Quick Note. It’s worth pointing out that Quick Notes are accessible in the Notes app. Interestingly, you can view them on your iPhone and Mac as well.

2. Lock Your Notes
Personal information always deserves an extra layer of shield to stay protected. So, if you have some private notes that you want to keep under the wraps, make sure to lock them.
To do so, open the Notes app > open a specific note > Menu button (three dots) at the top right and then choose Lock in the menu. After that, create a password for your note (if you are locking your notes for the first time) and then lock it.
3. Edit and Annotate PDFs
Though the stock file manager app already offered a way to view PDFs, users could not edit PDFs. But that has changed for the better since iPadOS 15. That means you will no longer need to use third-party PDF editors for basic PDF editing.
To get going, open a PDF in the Files app. After that, swipe to the right from the left edge of the screen to access the thumbnail page view, if it doesn’t show up automatically. Now, press and hold on a page or tap a page twice to reveal the edit menu. Next up, go ahead and use editing tools like rotating the page, inserting a blank page, or even scanning in new pages. Not to mention, you can also get the most out of the markup tools (by tapping on the pencil button at the top right) to annotate your PDFs.
4. Zip/Unzip Files in the Apple Files App
When you have a ton of files to manage and keep them organized, ensuring they do not clutter the storage of your iPad, the option to compress/uncompress comes in super handy. And guess what, you don’t need to look anywhere else to get it done.
Simply open the Apple Files app on your iPad and then long-press on the file that you want to zip and choose Compress in the contextual menu. And if you ever want to decompress the file, long-press on it and choose Uncompress option in the menu.
5. Disable Background App Refresh
If you want to improve the battery life of your iPad mini, make sure to turn off background app refresh as it’s a huge power-sucking feature. No wonder it’s often found to be the wrecker-in-chief for the unexpected battery drain issue on iPad (iPhone included). Head into the Settings app, choose General > Background App Refresh > Background App Refresh, and then select Off.

6. Blur Background in FaceTime Calls
Apple has revamped FaceTime in iPadOS 15 – iPadOS 15.4 with many notable features, including the ability to blur the background. When you may want to take the attention away from the background or for that matter, hide unwanted things, it can seamlessly come into play.
Simply, open the FaceTime app and start a video call. When the video call is connecting, an icon at the bottom of the display showing a person within a rectangular box will appear. Tap on this icon to turn on the Portrait Mode.
If you are already on a FaceTime call, tap on your thumbnail at the bottom right corner of the screen. Now, the Portrait Mode icon will show up in a popup along with other options. Choose it to blur the background.
7. Enable Wide Spectrum Audio in FaceTime
Another notable feature in FaceTime in iPadOS 15 – iPadOS 15.4 is Wide Spectrum Audio which can play a vital role in enhancing your video calling experience. What makes this microphone mode so useful is the ability to bring every single sound into your call, which makes it an ideal feature for when you want the other person to hear everything around you. Well, from what I can tell, it can spice up your video calling, especially when you want to pay heed to everyone in the house.
To get going, open FaceTime > initiate a video call and then access the Control Center (swipe down from the top right corner of the screen on your iPad). Now, tap on the Mic Mode at the top right and then choose Wide Spectrum.
8. Keep Background Noise Away in FaceTime Calls
If you are fond of FaceTime and often use it to communicate with friends and colleagues, you won’t want to miss out on the Voice Isolation feature. When this feature is enabled, the microphone separates your voice from any distracting background noise to ensure your video calling remains a pleasing experience. With the help of machine learning, it is able to block out ambient noise and prioritize your voice to ensure it is clear.
Open the FaceTime app on your iPad mini and initiate a call. Then, access the control center and hit the Mic Mode button at the top right. Finally, choose Voice Isolation in the menu.
9. Manage Location Services Smartly
Like Background App Refresh, Location Services is also a power-hungry feature that needs to be managed smartly to extend the battery life. To do so, open the Settings > Privacy > Location Services. Now, you can completely turn off location services or choose to let only selected apps have access to your location data depending on your needs.

10. Organize Your Notes with Tags
Tags make it pretty easy to keep notes organized and also find them faster. Thankfully, Apple has introduced tags in the Notes app to let you organize your items in line with your preference. To get started, head into the Notes app and then open the note that you want to tag. After that, enter the hashtag “#” followed by the tag and then give a space.
For instance, #iOS15. Do note that you can add as many tags in a note as you need and include them anywhere you want without any restriction. You should see all of your created tags on the Folders/Main screen.
11. Organize Your Notes Automatically
What if you want a more convenient way to organize your notes and that too without having to break any sweat? Well, the Notes app has got you fully covered, courtesy of the Smart Folder. With this time-saving feature, you can automatically organize your notes based on your selected tags.
If it sounds interesting to you, open the Notes app and head over to the Folders/Main screen. After that, tap the Folder button and choose New Smart Folder in the menu. Next, give a suitable name > select the preferred tags > hit Done to confirm, and you are good to go!
12. Use Reminders with Tags
Just like the Notes app, Reminders has also got tags. That means keeping reminders organized will no longer be painless and time-consuming for you. What’s more, the stock reminder app can let you create Smart Lists as well so that you will be able to keep everything in sync with utmost east.
Head into the Reminders app and then open an existing list. Then, tap a reminder or create a new one. After that, create a tag by tapping the hashtag “#” in the menu bar that shows up above the keyboard. When creating a new list, you can create a Smart List to automatically sort your reminders based on tags, priority, due dates, location, and more.
13. Use Other Cloud Storage Service
Though iCloud is selected as the default cloud storage service in the Files app, you can use third-party options like Google Drive and Dropbox. Ensure that you have installed a third-party cloud service on your iPad. After that, open the Files app > Browse tab > menu button (three-dot icon) at the top right > Edit. Now, turn on the toggle right next to your preferred cloud service, and then make sure to tap Done to confirm.

14. Notification Summary
With Notification Summary, you can not only keep your Notification Center clean but also keep track of the less urgent alerts with ease. What makes it an appreciable feature is the ability to let you schedule notifications and deliver them at your desired time. To get the most out of this feature, open the Settings app > Notifications > Scheduled Summary. Now, customize it in line with your preference.
15. Enable Focus Mode Automatically
If you use Focus Mode to keep distractions at bay, you would appreciate having the flexibility to automatically activate it at a specific time, location, and even when you open an app.
To do so, go to Settings app > Focus > choose a specific Focus profile. Now, tap on Add Schedule or Automation and then customize it based on your needs.
16. Hide Home Pages When Focus Mode is Enabled
Focus Mode is all about keeping distractions away so that you can give your 100 percent to the task at hand. But what if certain home screen pages laden with social networking apps or games deviate you from your task time and time again? Fret not. You can customize your home screen pages for a Focus profile to hide specific home screen pages. To do so, open the Settings app > Focus > Focus profile > Home Screen > Custom Pages. Now, select the pages that you want to show.
17. Use Dark Mode
Dark Mode not only boosts the viewing experience but also plays its part in extending the battery life. Therefore, you should keep it enabled to avoid straining your eyes and help the iPad mini last longer between charges.
Navigate to the Settings app > Display & Brightness and then choose Dark. Make sure to add the Dark Mode icon to the Control Center (Settings > Control Center > Dark Mode) so that you can enable or disable it with ease.)

18. Disable Explicit Language for Siri
If you often hand over your iPad to your kid, you should ensure that Siri behaves well. As interesting as it sounds, you can stop Siri from using bad language so that when your little champ communicates with the personal assistant, it doesn’t use explicit languages remain away.
Navigate to the Settings app > Screen Time > Content & Privacy Restrictions. Now, tap Explicit Language under the Siri section and choose Don’t Allow.
19. Create Safari Tab Groups
After a long wait, Apple has eventually added tabs to Safari. That means you can now create different tabs based on specific topics like news, technology, finance, sports, and more. It will not only let you browse faster but also keep Safari clutter-free.
Open Safari and then tap on the tabs button at the bottom right to use this new feature. Now, tap on “X Tabs” at the bottom center. Then, create a new empty tab group or make a new tab group based on the existing tabs.

20. Hide Your Hidden Album from Prying Eyes
It’s always better to keep your private images away from the prying eyes. While the stock photos app does let you hide images, the hidden album remains accessible from the Albums tab that completely defeats the whole purpose.
But don’t worry, there is a way to hide the hidden album so that it doesn’t show up in the photos library. To do so, go to the Settings app > Photos and then turn off the toggle for Hidden Album.

21. Enable Mail Privacy Protection
Main Privacy Protection is another major privacy feature that has made its way into iPadOS 15 – iPadOS 15.4. It’s designed to prevent advertisers from tracking your mail activity. If you are wondering how it works, it functions by keeping your IP address hidden and loading the remote content privately in the background – even when you don’t open the emails.
Head over to the Settings app on your iPad > Mail > Privacy Protection and then turn on the toggle for Protect Mail Activity.
22. Use Background Sounds to Minimize Distractions
Putting more emphasis on mental health, Apple has introduced “Background Sounds” in iOS 15 – iOS 15.4/iPadOS 15 – iPadOS 15.4, which you can use to mask the surrounding noise. Go to the Settings app > Accessibility > Audio & Visual > Background Sounds. Now, turn on the Background Sounds switch. Then, select the desired sound and also customize the setting depending on your needs.
23. Hide Your IP Address in Safari
It’s no secret that trackers use IP addresses to access personal information like your location, ZIP code, how you interact with a website, and even how long you spend on a page. Fortunately, you can now hide your IP address in Safari and that too without having to be a part of iCloud+.
Yeah, you don’t have to pay anything to keep your IP address under the wraps. Navigate to the Settings app > Safari > Hide IP address and then choose From Trackers.

24. Turn Your iPad mini into a Super Handy Laptop
What’s the point in having one of the most powerful tablets if you can’t get the most out of it as a portable laptop? So, if you are looking for a way to not only safeguard your iPad mini from bumps but also convert the tablet into a useful notebook, you should buy a keyboard case.
ProCase has got all the bases covered to be a good keyboard case for your iPad mini 6, featuring a compact form factor and a detachable keyboard with tactile keys. Better still, it’s also priced in the affordable category at $39. If you wish to go for a standalone case for your iPad, I would recommend you check ESR’s slim case($19) and DTTO’s folio case ($19) with an Apple Pencil holder.

25. Try Out Cheaper Apple Pencil Alternatives
While there is no denying that Apple Pencil is by far the best digital pen for iPad, it’s way more expensive than other similar options in the market. So, if you want a reasonably good stylus for your iPad mini without having to burn a hole in the pocket, you should give serious consideration to the Adonit Dash 3.
The universal stylus is priced at $30 and works quite well in letting you take notes, sketch, draw, and even design your arts with the needed grip.

26. Use a Tablet Stand
There are multiple reasons why a tablet stand is worth having a look at. First and foremost, it offers multiple viewing angles so that you can enjoy hands-free video calling and binge-watching. Besides, it can also work as a reliable charging dock to let your tablet get juiced up with complete peace of mind.
Made of high-grade metal, OMOTON T1 is a complete tablet stand. What’s more, T1 can hold your iPad mini both vertically and horizontally for a much-improved viewing experience. Priced at $18, you can choose this modern-looking tablet stand in multiple color options, including black, silver, rose gold, and more.

There you go! So that concludes this extensive roundup of the best iPad mini tips and tricks. Keeping in mind various needs, we have included a variety of hacks to let you get the most out of the tablet. Did we miss out on any cool hacks? If yes, be sure to shoot them in the comments section below.