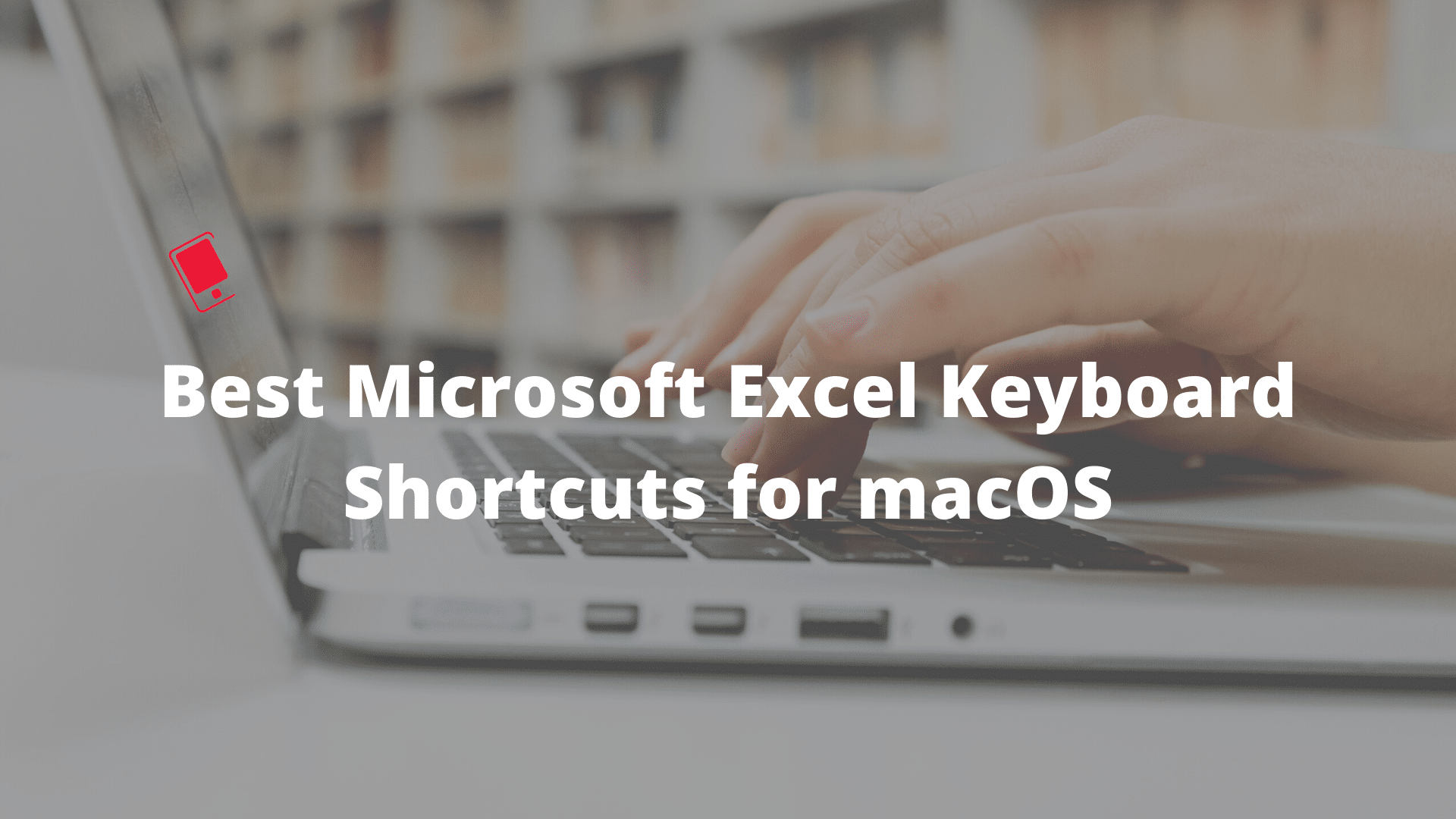
Microsoft Excel, a name that needs no introduction has been the dominant force in the spreadsheet market for over the two decades. The company recently announced new additions to Excel with the introduction of Microsoft 365. With over 37 million consumers using the Office 365 package, the popularity of Microsoft’s Office apps isn’t slowing down anytime soon. If you are using Microsoft Excel for creating financial sheets, invoices, marketing reports, etc, check out some of the best Excel keyboard shortcuts on Mac to use it like a pro.
The use case scenario for Excel differs from person to person. We won’t be talking about the most common keyboard shortcuts for editing and manipulating text, instead, we will focus on Mac keyboard shortcuts that improve your Excel experience. Let’s get started.
The Best Microsoft Excel Keyboard Shortcuts for macOS
1. Show/Hide Ribbon
This one is useful across all Microsoft Apps including Word, PowerPoint, Excel, and OneNote. You can press the Command + Option + R button to hide the ribbon menu. Press the same shortcut to reveal the menu again. I use it all the time to hide the ribbon menu as it gives me more display space to work with.
2. Create a Table
Users might want to create a table with the added data in Excel. You can create a table with a simple keyboard shortcut Control + T and it will allow you to choose from the bunch of Pivot tables in the app.

3. Activate Filter Menu
This one is a must-have for everyone. While creating a sheet, you might want to add categories or tags in the table. If you don’t want to keep repeating the same category, then you can use the Option + Down arrow shortcut and it will open the filter menu and you can choose from the various categories.

4. Select the Entire Row
While dealing with giant sheets, you might want to focus on a single row. It can be confusing in a pool of data on the display. Instead, you can use the Mac keyboard shortcut Shift + Spacebar to select the entire row on the go. I mostly use it when I want to sum up the monthly data in a single row.

5. Select the Entire Column
Selecting an entire column lets you sum up the data with different conditions. You can use the Control + Space keyboard shortcut on the macOS to select the whole column. While creating an expense tracker, I use the trick to select all days data in a single column and sum up the monthly expense at the end.

6. Calculate the Sum of Cells
We have selected the entire column with a keyboard shortcut, you can hold the Command button and uncheck the irrelevant ones. Now use the Command + Shift + T combination to calculate the sum of cells above the selected ones.
7. Move to the First Row
Want to move to the first cell of the row quickly? It can be useful while dealing with giant spreadsheets. You can simply type fn + Left arrow to move the focus to the first cell of the row.
8. Enter Current Time
While adding expenses, I use this keyboard shortcut to enter the time of the expense. One can use the Command + ; key to enter the current time into the cell. Those dealing with adding dates to the cell in a sheet might appreciate this quick macOS shortcut.
9. Enter Current Date
While creating a spreadsheet, you might want to add the current date to the cell. One can type Control + ; keyboard shortcut to add the current date. I prefer to use this shortcut while adding cash transactions at the end of the day.

10. Copy Content of Cell into the Right Cell
Power users, jump in. Instead of using the copy/paste function, you can use the Command + R shortcut to quickly copy the content of a cell into the right cell. You need to select the empty cell and it will import the content from the side cell into it. It’s preferable when you are dealing with the same numerals at the time.
11. Copy Content to the Cell Below
The above shortcut lets you copy the content of a cell to a right cell and this one lets you copy the content of the cell to a cell below. You need to select the cell and type Command + D shortcut and it will import the data from the above cell. Remember these two shortcuts to copy the content of cells so you don’t have to mess with the usual copy/paste shortcuts.
12. Copy Formula From the Cell Above to the Active Cell
The previous shortcut was about copying the content of a cell above to the current cell. This one copy the formula applied to the above cell to a cell below. You can use the Command + Shift + ‘ shortcut and it will copy the formula from the above cell. The use case for this shortcut is low but hey, you might find it useful in a certain scenario.
13. Format Cells
While creating sheets, you might want to format cells with different fonts, categories, alignments, and borders. You can either go to the menu bar and tap on the format option or even better, use the Command + 1 keyboard shortcut on the macOS to open the Format cells section in Excel.

14. Add Multiple Currencies
This one is a universal keyboard shortcut for the macOS. You can use it throughout the OS to open the emoji and special characters menu. For Excel users, they can add different currency symbols using the mentioned shortcut. Type Control + Command + Space and it will open the floating emoji menu.

Now go to the more menu and navigate to the Currency Symbols options. Double-tap on the symbol that you want to add in the Excel sheet.
15. Shift Entire Row Down
Want to quickly add a new row in a table without affecting the current setup? You can use the Control + Shift + = shortcut to bring the entire row down. Now, add the new data to the added row and create a perfect sheet.
16. Jump to the First/Last Non-empty Cell of a Column
To quickly get things done, its important to learn the navigation shortcuts in Excel. You won’t want to use a mouse or trackpad all the time to move through the cells. You can always use the arrow keys to move up and down in the cells. But using Command + Up/Down arrow, one can quickly jump to the first or last non-empty cell of a column.
17. Switch to Left/Right Sheet
As you already knew, a user can create several sheets in a single Excel sheet. You won’t want to go through them from the bottom bar. Instead, one can use the Option + left/right arrow shortcut to navigate them. If you are someone usually dealing with multiple sheets, then memorize this shortcut for an improved experience.
18. Open Replace Dialog Box
If you want to replace certain details with new information then consider using the replace function in Excel. You can either find it in the menu bar or use the Control + H keyboard shortcut on Mac to open the replace dialog box. Add the relevant information and select the replace option to make the change.

19. Create an Embedded Chart
Normally, Excel suggests the embedded chart based on the information on the screen. If the option is not showing up for you, then use the Fn + Option + F1 keyboard shortcut and it will create an embedded chart based on the added details.

20. Open Group Dialog Box
Do you know one can group the rows and columns in the Excel sheet? You can open the group dialog box using the Command + Shift + K keyboard shortcut and it will open the group dialog box, select either rows or column to group them.

21. Add Borders Around Cells
When you are working on complex projects with giant sheets, you can use these keyboard shortcuts to make some cells stand out in a crowd. You can use Command + Option + 0 (zero) keyboard shortcuts to add borders to the selected cells.

22. Delete Entire Row
Sometimes you might want to delete or remove the entire two while creating a spreadsheet. You can either select the entire row using the mentioned shortcut in option 4 and then delete it or even better, one can use the Command + – shortcut to delete the entire row.
23. Open and Edit a Note
Do you know Microsoft Excel allows you to add a note in sheet? With the fn + Shift + F2 shortcut, you can add a floating note inside the sheet. It represented by a little red arrow at the upper right corner of the cell.

24. Hide Selected Row/Column
This shortcut doesn’t delete the row or column but instead, it hides it from the sheet. This can be handy sometimes. You can use Control + 0 (zero) to hide the selected column and Control + 9 keyboard shortcut to hide the row.
25. Unhide Row/Column
Accidentally used the above-mentioned keyboard shortcut to hide the row or column? You can use the Control + Shift + 0 (zero) and Control + Shift + 9 keyboard shortcut to unhide the column and row respectively.
Use Excel Like a Pro
As you can see from the list above, Microsoft Excel is a much better experience with the mentioned macOS keyboard shortcuts. What are some of your most used and favorite keyboard shortcuts for Excel on macOS or Windows? Sound off in the comments section below.