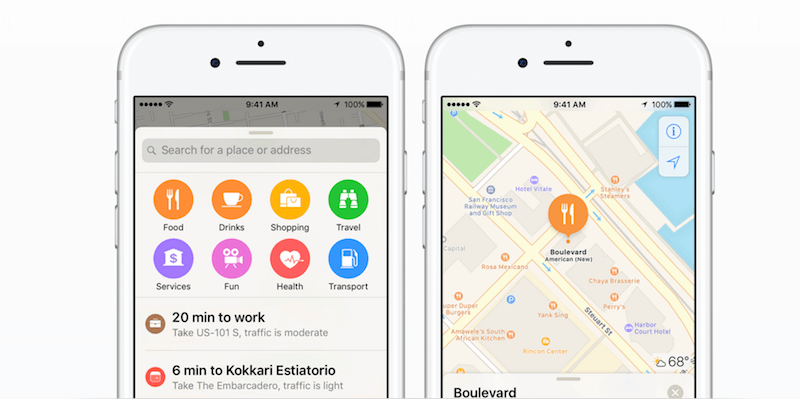
The iPhone’s Maps app has certainly had a long, bumpy ride up until now. Back when the iPhone first came out, it was powered exclusively by Google Maps. Alas, that meant it didn’t even have turn-by-turn directions. That is until iOS 6 when Apple redesigned the Maps app from the ground up, but this caused significant problems.
Fast forward to today. Despite a still damaged reputation, Maps in iOS 10 is vastly better than just a few years ago. It incorporates several powerful features that can help you browse the world, get important venue information, and travel efficiently.
Illustrated in animated GIFs, here are our top ten tips and tricks for Maps on iPhone running iOS 10 or later.
Show or hide traffic
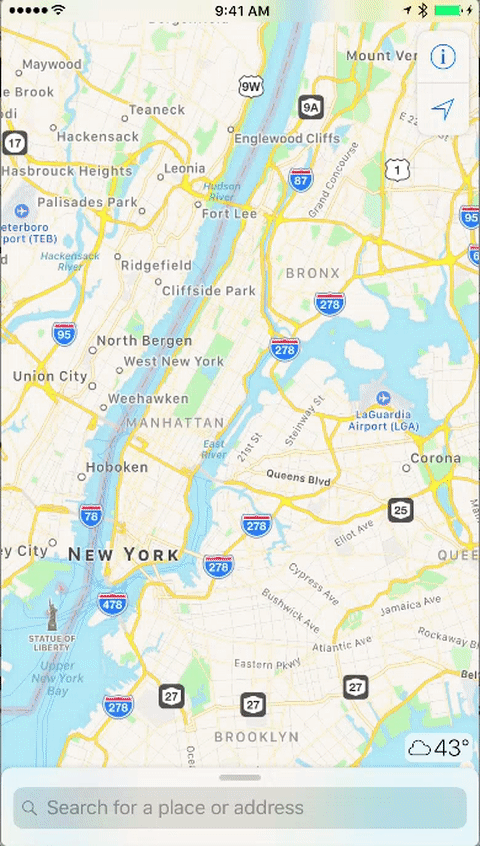
In the Maps app, tap the Info button on the top right to bring up settings. Here is where you can toggle Show Traffic on or off. If it’s on, Maps highlights roads currently plagued with too much traffic in yellow, orange or red depending on the severity.
Choose your own route

Sometimes the fastest way isn’t always the best way. For situations when you want to take a different route to get from point A to point B, Maps provides two alternatives. After you’ve requested directions somewhere, you should see three separate lines drawn out on the map, each with their estimated driving times. Tap to pick the route you want before starting.
Avoid tolls and highways

Maps has a nifty feature for avoiding tolls and/or highways. Tap a venue to get directions. Then right before tapping Go, scroll up to expand the card. At the bottom, tap Driving Options. You can choose to avoid tolls, highways or both by turning on the switches. If you do, tap Done, and Maps will automatically choose new routes based on your preferences.
Share venue address

At any venue or location, you can tap on the map to bring up information about it in a card. This includes photos and reviews from Yelp, a phone number, website and more, depending on what the venue provides. if you need to share the location with someone, you can tap the Share icon on this card to the right of the address. Then pick a medium for sharing in the Share Sheet.
Get Wikipedia information

This doesn’t work for all locations, but more notable places and venues around the world also come with a brief Wikipedia excerpt. Tap the location on the map to bring up the info card, then scroll to find the Wikipedia section. You can tap Open Wikipedia to read the full article in Safari.
Browse places by category

Rather than searching for something specific, you can instead browse by category or subcategory. Tap the search bar to bring up categories for food, drink, shopping, travel, services, fun, health and transportation. Pick one to drill down even further. Then, once Maps searches around your location, you can even filter once more horizontally scrolling through types of venues at the very bottom.
For instance, you can tap Food, then tap Restaurants to perform a search. At the bottom of the screen, you can filter once again by type: pizza, Italian, seafood, steakhouses, etc.
Add to Favorites

Choose any location to bring up the info card, then scroll all the way to the bottom. Tap Add to Favorites to save it in an easily accessible list for the future.
View your Favorites

You can view this Favorites list by tapping the search bar and scrolling all the way down under your recommendations. Tap Favorites to scroll through your saved locations.
View area in 3D

Certain areas around the world support 3D viewing. You can view lifelike 3D constructs of entire cities and major landmarks in places like New York City, Los Angeles, Rome, and Sydney. Even better, many of these cities feature Flyover, guided virtual tours of notable places in the area.
Turn this on by tapping the Info button at the top right. Then switch to satellite mode. A 3D option should appear under the current location icon, and just tap it to switch.
Any area that doesn’t have true 3D will just display an illusion of 3D by tilting the angle of the map.
Tell Siri where to take you

Siri works beautifully with the Maps app. In fact, I almost never directly open Maps to get where I need to go. Instead, I just say “Hey Siri, take me to this place.” You can request that Siri take you to a friend, a specific address, or the name of a venue. You can even ask for vague recommendations like good bars around here.
You may also want to check out: