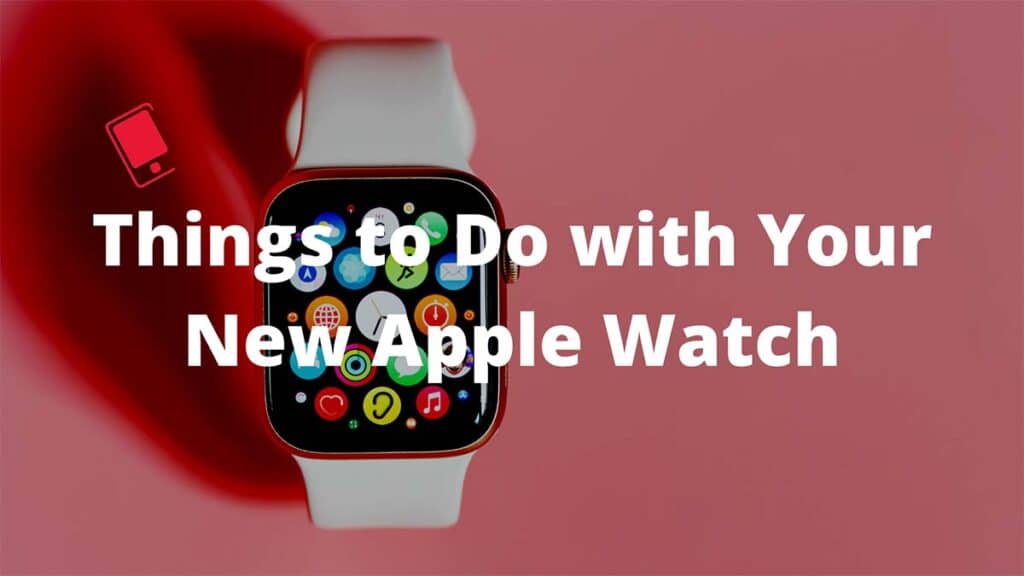
Although the latest Apple Watch Series 7 didn’t come with the rumored flat-edged design, it still has a couple of tricks up its sleeve to top the sales chart this holiday season. If you plan to get one or gift it to a loved one, now is the right time to learn about basic Apple Watch setup and a few tricks.
You can easily pair your brand new Apple Watch with your iPhone and start getting all notifications on it. But that’s the fundamental part. Over the years, Apple has made the wearable platform entirely customizable and implemented neat add-ons. Let’s learn about them to kick off the perfect Apple Watch experience.
1. Install Apps
While Apple Watch comes bundled with default Apple apps, it’s perfectly fine-tuned with popular third-party apps as well.
During setup, watchOS will offer an option to download compatible apps from iPhone to your watch.
Open the Apple Watch app on iPhone and go to the My Watch menu. You will see the available apps menu to install third-party apps on your Apple Watch.

2. Customize Apple Watch Face
This one is quite obvious. If the default Apple Watch face doesn’t suit your personality, you can easily change it from the watch itself.
Simply press your watch’s screen, and it will open up a menu to let you choose different watch faces.
If you are not a fan of the default collection, swipe to the left and tap on the “+“ icon to browse through available watch faces to download.
You can add up to 35 watch faces to your personal gallery on the Apple Watch. You can customize and change the Apple Watch face from the connected iPhone as well. Open the Watch app on iPhone to go through additional customization options.
Some Apple Watch faces let you pick two or three complications to add. Long-press on the watch face and press the Customize button below the face.
You shall find complications by swiping to the last screen. You will see complications from both the default Apple apps and third-party ones.

3. Set Activity Goals
Fitness is a big part of the Apple Watch. If you buy one to get in better shape, you need to set activity goals.
Long-press on the activity screen and tap Change Move Goal. Set your goal from 10 to 1,000 calories to burn over a day.
4. Change App View
By default, the Apple Watch comes with a Grid View. When you have dozens of apps installed on the Apple Watch, picking a specific app from the grid view can be confusing.
You have an option to change it to a List View from the Watch app on iPhone.
Open Watch on the iPhone select App View from the My Watch menu. Select List View, and you are good to go.

5. Set Up Cellular Connection
There are two types of Apple Watch models. You can either use it with Bluetooth or opt for the Cellular model. The latter connects to a 4G mobile network using an eSIM.
Once you have a cellular connection up and running on the Apple Watch, you are free to go for a long run without carrying your iPhone along. You can stream Spotify songs over AirPods directly from the Apple Watch without iPhone.
6. Handwash Detection
Considering the current situation, this one is a neat add-on by Apple. The company has added a handwash detection function in WatchOS 7 so that the Watch can remind you to wash hands regularly.
Once Apple Watch detects you are washing hands, it will run a 20-second timer to let you wash your hands properly. Go to Watch app > My Watch > Handwashing and enable the Handwashing Timer toggle. Read this detailed post about the Apple Watch’s Handwash Detection feature to learn more.

7. Walkie-Talkie
If your friends or family already use an Apple Watch, you can talk to them by turning your Apple Watch into a walkie-talkie. The entire process is pretty cool, especially if your dear ones also use an Apple Watch. Follow this guide to learn how to turn your Apple Watch into a walkie-talkie.

8. Enable Fall Detection
We have seen many examples of Apple Watch users being saved by the fall detection feature. On Apple Watch Series 4 and newer, the feature will automatically detect if you have slipped or fallen. If you don’t respond to the notification within 10 seconds of such an activity, it will automatically notify your emergency contact.
Navigate to the Watch app > My Watch > Emergency SOS menu and enable the Fall Detection option.

9. Better Know WatchOS 8
This year’s WatchOS 8 comes with goodies such as the ability to set multiple timers, control HomeKit devices, a new Mindfulness app, Focus mode, and more.
Read our dedicated post to learn about the best watchOS 8 features to get the most out of your recent purchase.
10. Unlock iPhone with Apple Watch
Apple’s Face ID authentication doesn’t work well with the current requirement for face masks. You must pull down your mast to unlock your iPhone. The whole practice can get irritating throughout the day.
Apple already offers an option to unlock the Mac with an Apple Watch. Now, you can do the same with an iPhone as well.
Open the Settings app on iPhone and go to the Face ID & Passcode menu. Authenticate yourself and scroll down to Unlock with Apple Watch. Enable the unlock toggle from the following menu.

Your watch must be passcode protected, unlocked, and on your wrist near the iPhone to unlock it.
Similarly, you can unlock the Apple Watch with an iPhone as well. Open the Watch app and select Passcode from the My Watch menu. Enable the Unlock with iPhone option.

11. Use the ECG App
The ECG functionality on the Apple Watch can be a lifesaver. While many other wearables in the market might offer ECG, the experience is nowhere near as reliable as what the Apple Watch offers. Read our detailed guide on how to use the ECG feature on the Apple Watch to understand how it works.
12. Get New Apple Watch Bands
The best part about the Apple Watch is that you can easily swap the default band with those you like. While Apple sells its own set of bands for the wearable, you can buy them from third-party sellers as well.
They come in a variety of colors and sizes to suit your needs. And they are all compatible. What’s even better is that the whole process of changing bands is straightforward as well. It will take you a few seconds at most. Read this guide to understand how to change your Apple Watch band. And while you’re at it, also check out our collection of the best Apple Watch bands.
There you have it. Go ahead, use the tricks above, and enjoy your Apple Watch experience. Which Apple Watch feature pushed you towards Apple’s wearable platform? Share your reasons in the comments section below.