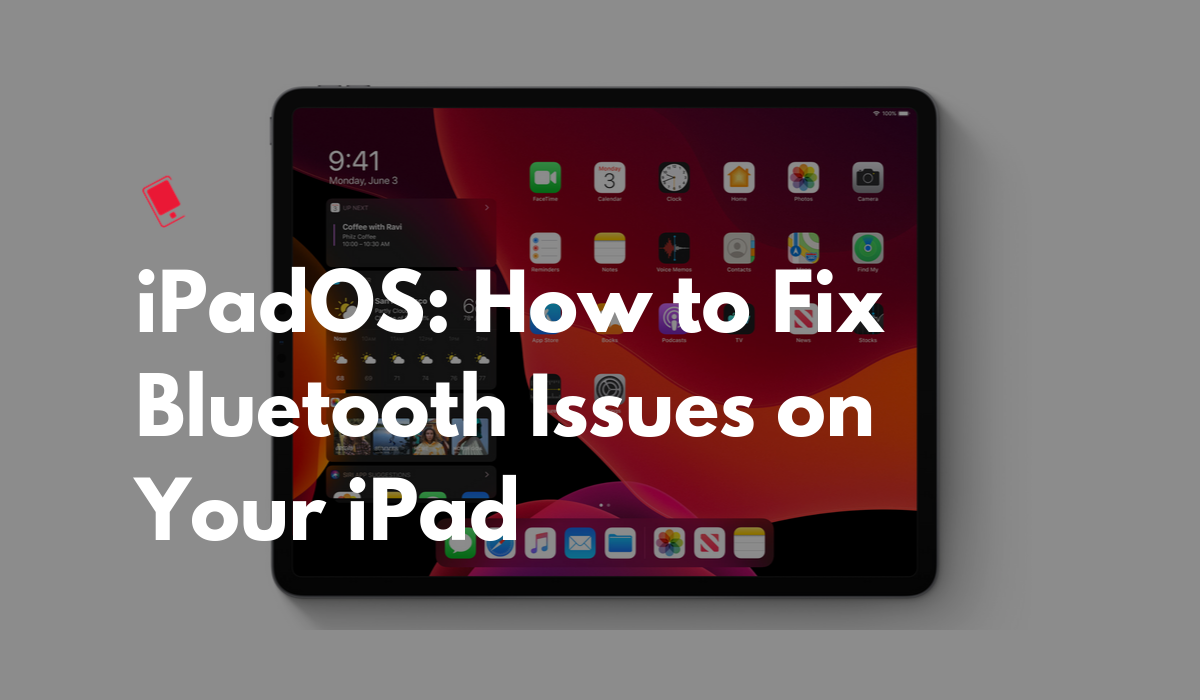
iPadOS includes hundreds of new features and improvements. It shares a lot of features with iOS 13, but it also includes many iPad specific features for enhances multitasking, file management, Apple Pencil use, and pro app usage. But Bluetooth connectivity issues still remain one of the most commonly reported problems by users after upgrading to iOS 13. In this article, we will show you how to fix Bluetooth problems in iPadOS 13 – iPadOS 13.7 on your iPad, iPad Pro, and iPad Air.
Here are some of the Bluetooth issues reported by iPhone users in iPadOS 13 – iPadOS 13.7:
- Bluetooth unavailable or iPad unable to connect to the Bluetooth accessory or car audio
- Crackling sound
- Not seeing the Bluetooth accessory
- iPad keeps getting disconnected with the Bluetooth accessory
- Skipping, stuttering of music tracks while connected to car Bluetooth or AirPods
The first step you’d want to take is to ensure that the problem is with your iPhone and not with the Bluetooth accessory you’re trying to connect to. So try connecting to the accessory with your Mac, PC or any other device, and see if things work fine or not.
If you find out that the problem lies with your iPhone running iPadOS 13, here are a few solutions you can try:
1. Install the Latest Software Update
On September 30, Apple released iOS 13.1.2 and iPadOS 13.1.2 which includes a fix for a Bluetooth issue where Bluetooth may disconnect on certain vehicles. So, install the latest iOS 13 software update to fix similar Bluetooth problems on your iPhone.
On October 15, Apple released iOS 13.1.3 and iPadOS 13.1.3 which includes several fixes for Bluetooth issues including an issue where Bluetooth may disconnect on certain vehicles. It also improves the connection reliability of Bluetooth hearing aids and headsets.
On March 24, Apple released iOS 13.4 and iPadOS 13.4 which includes several fixes including an issue where CarPlay may lose its connection in certain vehicles.
On April 7, Apple released iOS 13.4.1 and iPadOS 13.4.1, which has fixed the bug inside the Settings app where choosing Bluetooth from the quick settings panel on the Home Screen would fail.
2. Turn off Bluetooth and Force Reboot
The first thing to try is to turn off your Bluetooth and force reboot your iPad:
- Turn off Bluetooth by launching the Settings app, navigating to Bluetooth, and turning off the Bluetooth toggle.
- Then force restart your iPad.
- iPad models with Face ID: Press and quickly release the Volume Up button. Press and quickly release the Volume Down button. Then press and hold the Power button until the device restarts.
- iPad with Home button: Press and hold both the Home and the Top (or Side) buttons until you see the Apple logo.
- After the iPad has restarted, enable Bluetooth again from Control Center or by launching the Settings app, and navigating to Bluetooth, and tapping on the toggle to turn on Bluetooth.
Try connecting to the device now. If the problem still isn’t solved, try the next solution.
3. Forget Device
If the previous tip didn’t work for you, you can try forgetting the device you paired with from Settings, and then try reconnecting:
- Launch the Settings app and go to Bluetooth.
- Tap on the “i” icon against the device name you’re having problems connecting.
- Tap on the “Forget This Device” button and confirm your action.
- Now pair your iPad with the device again, and see if the issue has been solved.
The above solution should help fix issues such as skipping, stopping or stuttering while playing music tracks in your car over Bluetooth. You can check our post if you want iPad to stop auto-playing music when it connects to your car Bluetooth.
4. Reset Network Settings
If none of the two tips worked, you could also try resetting your network settings. A side effect of doing this is that all your Wi-Fi settings will also be cleared, so you might have to rejoin Wi-Fi networks, and configure VPN all over again.
Here’s how to reset network settings:
- Launch the Settings app and navigate to General > Reset
- Tap Reset Network Settings
- You’ll be required to enter your passcode if you have one.
- Confirm your action in the popup
Your iPad will reboot. Once it starts up, try pairing to the device again. If your problem still isn’t solved, move to the next step.
5. Restore and Setup as new iPad
This is not ideal, but if none of these tips fix your issues, the last resort is to restore your iPad via iTunes and set it up as a new device. This way, you start afresh and get rid of possibly problematic customizations and settings on your device. Follow the instructions in the post linked below to do a clean restore to the latest version of iOS via iTunes.
➤ How to restore your iPad with iTunes
6. Visit an Apple Store
Even after performing all these steps, you’re still having problems, then you might want to visit your nearest Apple Store to know of any possible hardware related issues.
Have you faced Bluetooth issues after updating to iPadOS 13 – iPadOS 13.7? Let us know in the comments below.
This post was last updated on September 4, 2020.
