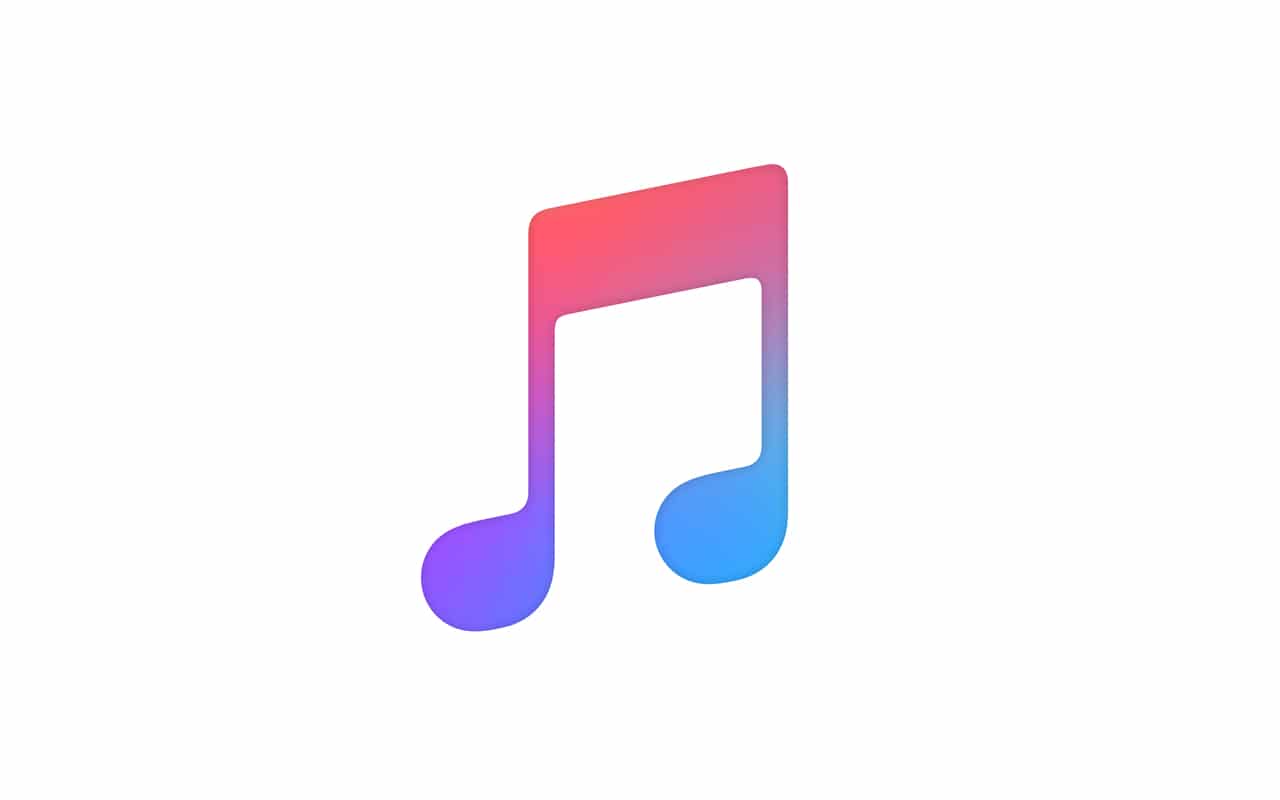
Apple Music is one of the best music streaming services right now. It not only lets you stream music on the go but also allows you to download songs for using them offline or if you plan on not spending your data limit. You can download a specific song, playlist, or even an entire album. But how can you delete your Apple Music library? Is there a way to delete your entire library or the tracks that you don’t want to be in your library?
Yes, there are multiple ways by which you can delete your Apple Music library on your iPhone, iPad, Android, macOS, or Windows devices. Let us find out the easiest way first.
How to Delete Your Apple Music Library on iPhone, iPad, macOS, Android, and Windows
Deleting Apple Music Library Downloaded on iPhone or iPad
This method deletes all the downloaded music, albums, etc. on your iPhone or iPad. This does not delete your Apple Music library in any way.
Step 1: Launch Settings on your iPhone or iPad.
Step 2: Scroll down and click on ‘Music’.
Step 3: Now scroll down and tap on the Downloaded Music option. Here you can check out how much storage space your music collection is consuming.
Step 4: Delete the whole Apple Music library by swiping left on the ‘All Songs’ option and pressing the ‘Delete’ button.
Alternatively, you can also delete music artist by artist by swiping left the particular artist’s name and pressing the ‘Delete’ button. If you want to delete a particular album by a particular artist, you can do that by clicking on the artist’s name and then deleting the album by swiping left on the album’s name.
Alternatively, you can also hit the edit button on the top-right corner of the screen and hitting the minus-shaped icon beside ‘All Songs’ or beside any artist’s name on the list.
How to Delete Apple Music Library from iPhone or iPad
Step 1: Open the Music app on your iPad, iPhone, or iPad.
Step 2: Click on Albums, Playlists, or Songs, depending on how you want to delete your music.
Step 3: Now long-press the particular album, playlist, or song for more than a second, which reveals a pop-up menu.
Step 4: Now select the ‘Delete from Library’ option in the pop-up menu for that particular item to delete it from your music library.
Delete Apple Music Library from the Music App in macOS
Step 1: Launch the Music App on your Mac running macOS Catalina.

Step 2: On the left side of the app, you’ll find a sidebar. Click on Albums, Artists, or Songs under the Library section of the sidebar.

Step 3: Now press right-click (or tap on the three-dot icon) on any album, artist, or song’s name, which reveals a menu.

Step 4: Select the ‘Delete from Library’ option from the list. You can also press Command (⌘) + A keys on your keyboard to select all the items in your library.

Step 5: A new menu will appear which will ask you if you really want to delete the selected music. Press the ‘Delete Songs’ button to confirm the operation.

Delete Apple Music Library From The iTunes App in Windows
Step 1: Open the iTunes application on your Windows device.
Step 2: Click on ‘Library’ in the top bar.

Step 3: Now click on Albums, Playlists, or Songs on the left-side sidebar.
Step 4: Either select all the items by pressing Windows (⊞) + A keys or select a particular artist, album, or song.

Step 5: Right-click the selection and then click the ‘Delete from Library’ option.

Step 6: A prompt menu appears, which asks whether you truly want to delete the songs. Click the ‘Delete Songs’ button to finally delete them.
Delete Apple Music Library on Android Devices
Step 1: Open the Apple Music app on your Android smartphone or tablet.
Step 2: Click on the ‘Library’ tab on the bottom bar.
Step 3: Now click on Albums, Artists, Playlists, or Songs from the list.
Step 4: Long-press on the item (album, artist, playlist, or song) you want to delete, and a pop-up menu appears.
Step 5: Now tap on the ‘Delete from Library’ option in the list of menu items.
In case you want to start over with your music library, deleting your existing library and starting from scratch is perhaps the best way of doing it.