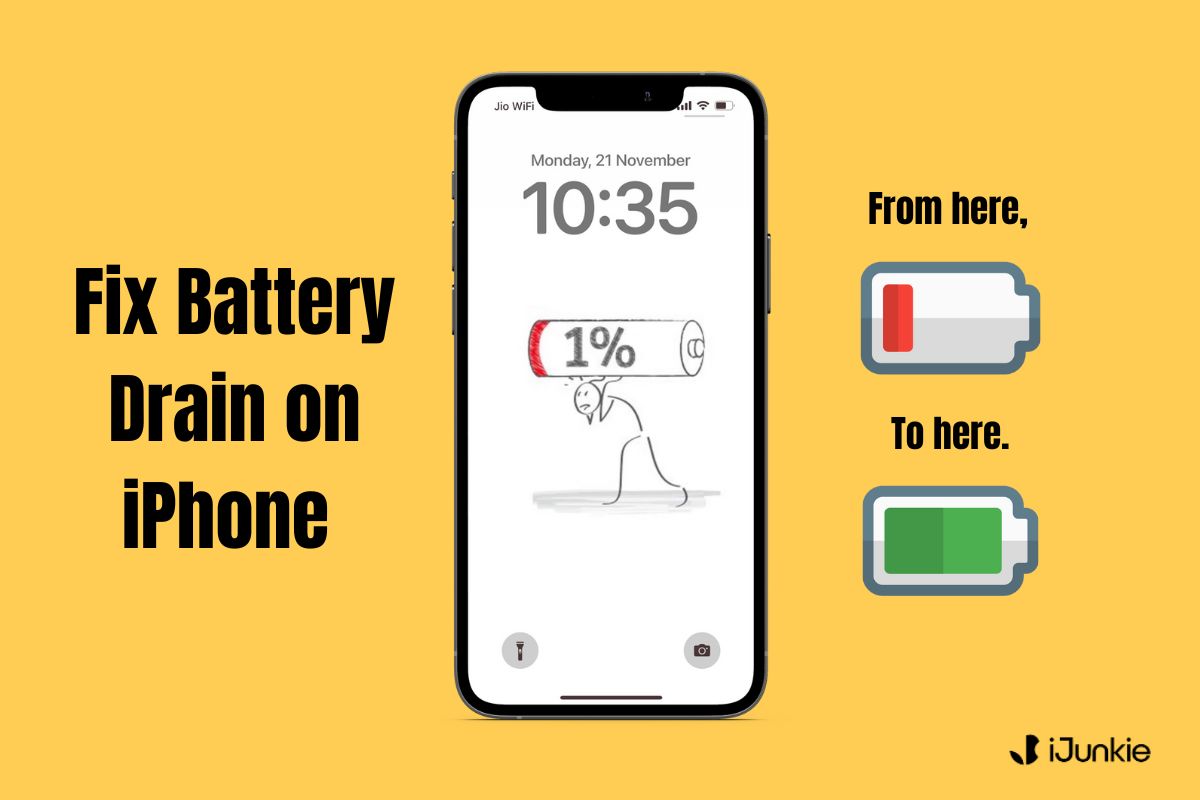
If you’ve just updated to iOS 16 and are facing massive battery drain issues, don’t fret. It is a common issue, especially after updating to a major iOS release. Here are some tips to fix battery drain issues on your iPhone running on iOS 16 – iOS 16.2 and help improve its battery life.
There are several reasons why your iPhone faces battery drain issues on iOS 16. Firstly, whenever you update iOS, the iPhone indexes a huge chunk of data in the background. Above that, iOS 16 is infested with bugs. Apart from these, there are a couple of other factors leading to unreasonable battery drain. However, the steps mentioned below will help you fix these issues.
1. Understand Your Battery Consumption Pattern
Everyone uses different apps and services on their device. Consequently, the usage you might get out of your iPhone will be different than what others do. Hence, you should check out the battery usage breakdown.
iOS allows you to check the battery usage for the last 24 hours and 10 days. You can check which apps are hogging the battery and also restrict apps to extend your battery life. Head to Settings → Battery to check your battery usage pattern. 
2. Turn Off Background App Refresh
Enabling Background App Refresh allows apps to refresh in the background when connected to the internet. It directly leads to battery draining issues if not managed correctly. You can set it to refresh when connected to Wi-Fi, Wi-Fi & Mobile Data or, completely turn it off.
I recommended another option, which is to select only important apps to refresh in the background.
However, if your main priority is to extend battery life on iOS 16, the best option is to disable background app refresh. Head to Settings → General → Background App Refresh → Background App Refresh → Off.

3. Disable Keyboard Haptics
Earlier, iOS users needed to rely on third-party keyboard applications to experience haptic feedback while typing despite having one of the best vibration motors in the market. While that changed with iOS 16, it also meant that your iPhone would consume more power since the motor has to spin every time you typed.
If you are noticing your iPhone’s battery drain faster than before after enabling this feature, it’s best to turn it off. Head to Settings → Sounds & Haptics → Keyboard Feedback. Now turn off the Haptic toggle.

4. Switch Off Location Services
Location Services use GPS, Bluetooth, and other resources to establish your location. Simply put, all these resources running in the background lead to your iPhone’s battery drain.
While you can completely disable Location Services, the better choice is to force apps to ask for your location every time they need your location data. However, for those looking to maximize battery life on iOS 16, it is better to turn off this setting.
To do so, head to Settings → Privacy & Security → Location Services. Now, toggle off Location Services and tap Turn Off.

5. Remove Widgets From the Lock Screen
Lock Screen customizations are a big part of iOS 16. The ability to add widgets on the lock screen is what makes it so special. Nonetheless, widgets gulp through the battery of your iPhone.
They need to constantly refresh in the background to provide the latest data. Leading to the consumption of resources that affects the battery life. The only solution you are left with is to remove these widgets from the lock screen.
To do so, Tap and hold on the Lock Screen → Customize → Lock Screen. Now, tap on any widget and press the – icon to remove it.

6. Disable Live Activities
Just like Lock Screen widgets, Live Activities is another feature brought in by iOS 16. Using Live Activities, app developers can add dynamic widgets to the Notification Centre that provide real-time information.
Again, since it is continuously refreshing and providing the latest information, it leads to battery drain. To prevent this from happening, you can disable it completely when your device is locked. Head to Settings → Face ID & Passcode. Navigate to Live Activities and toggle it off.
You also have the option to disable Live Activities for selected apps. Head to Settings → Notifications → (App) → Live Activities.

7. Calibrate 5G Settings
5G is the 5th generation of mobile service that uses advanced technology to provide higher speeds. But it comes with the cost of rapid battery drain.
In an ideal world, it should provide better battery backup when compared to its predecessor as it uses newer technology. Sadly, it does not. The reason is that the network is not as widespread as LTE/4G and your iPhone has to constantly hunt and hold on to the last straw on connection.
To prevent this from happening, iOS allows you to manage 5G settings. Head to Settings → Cellular → Cellular Data Options → Voice & Data. Select LTE to completely disable 5G. You can also select 5G Auto, as it will only connect to 5G when it does not significantly impact the battery life.

8. Turn Off Automatic App Downloads and Updates
If you install an app on your iPhone, it will automatically be installed on any other devices using the same iCloud account, thanks to the Automatic App Download feature. Also, all these apps will be automatically updated.
Both of these settings are one of the reasons why people are in love with Apple’s ecosystem. Despite that, if you’re facing battery drain issues, it’s better to turn them off.
To do so, head to Settings → App Store. Toggle off App Downloads, App Updates, and In-App Content located under Automatic Downloads.

9. Update All Apps
Apps plagued with bugs can be a reason for the battery drain on iPhones. If you’ve turned off Automatic App Updates and haven’t manually updated any app in a long time, you need to do it right away.
Open the App Store → Profile icon. Scroll down and Update all the pending apps under the Available Updates tab.

10. Enable Low Power Mode
Low Power Mode is renowned for improving the battery life of iPhones. When enabled, it disables Background App Refresh, Automatic Downloads, etc., to maximize battery life.
If you are out or know it’s going to be a while before you can recharge your iPhone, you need to turn on Low Power Mode right away. Head to Settings → Battery. Now, toggle on the Low Power Mode option. You can also enable Low Power Mode by tapping on its icon in the Control Center.

11. Disable Auto-Playing Videos (App Store & Safari)
Videos of apps and games auto-play in the App Store, which can be useful in some scenarios. On the other hand, videos auto-playing in Safari are straight-up annoying. While both of these opinions are subjective, the fact here is that both these features lead to battery drain. And if you’re looking to save battery, turn them off right away.
To disable Auto-Playing Videos in App Store, head to Settings → App Store → Video Autoplay. Now, select the Off option.

To disable Auto-Playing Videos in Safari, head to Settings → Accessibility → Per-App Settings. Now, tap Add App and select Safari from the List. Once done, tap Safari → Auto-Play Video Previews → Off.

12. Toggle On Reduce Motion
iOS animations are smooth and enhance the user experience. Moreover, if you use an iPhone with a ProMotion display, the animations are leagues ahead of the competition. However, these animations and the parallax effect of icons are responsible for draining the battery of your iPhone.
If you can sacrifice these animations and disable them, it will enhance the battery life of your iPhone. To do so, head to Settings → Accessibility → Motion. Now toggle off the Reduce Motion option.

13. Switch to Dark Mode
If your iPhone uses an OLED display, consider switching to Dark mode, as it can help improve battery life. Head to Settings → Display and Brightness. Under the Appearance tab, select Dark.

14. Enable Auto-Brightness
The iPhone display can automatically adapt its brightness based on ambient lighting conditions. And enabling this setting helps preserve the battery and also improves the display’s long-term performance.
While this feature is enabled by default, if you’ve knowingly or unknowingly turned it off, enable it right away to improve battery life on iOS 16. Head to Settings → Accessibility → Display & Text Size. Scroll down and enable the Auto-Brightness toggle.

15. Disable Always on Display
Always on Display is a feature exclusive to the iPhone 14 Pro lineup. While it took Apple very long to introduce this feature, its implementation is very different when compared to Always on Display on Android.
However, ever since its inception, it has had a notorious reputation for causing battery drain. You need to turn off Always on Display to improve the battery life of your device.
Head to Settings → Display & Brightness. Now, turn off the Always On toggle.
16. Turn off Raise to Wake
Raise to Wake is undeniably one of the handiest features of the iPhone. When enabled, the display turns on whenever you pick up your iPhone from the table, remove it from your pocket or just lift it in general. However, it does consume battery as the sensors – gyroscope and accelerometer – are in use.
Disabling the feature might help prevent battery drain on iOS 16. Head to Settings → Display & Brightness. Scroll down and toggle off Raise to Wake.

17. Disable Automatic Software Updates
Not everyone wants their iPhone to be running on the latest software the moment it releases. Moreover, you should wait for a couple of days and check for feedback from other users regarding the software’s performance. There are chances that the newer version is plagued with more bugs and battery drain issues than the one you are currently on.
If you want to prevent this from happening, Head to Settings → General → Software Updates → Automatic Updates. Here, turn off the toggles for both the Download iOS Updates and Install Updates options.

18. Update Software
As mentioned earlier, you should avoid updating to the latest iOS version the moment it releases. However, if you haven’t updated your software in a while, it might be the reason you’re facing battery drain issues. Apple has a good track record of fixing bugs and glitches. A quick search on the internet will tell you if the software update has improved battery life on iOS 16.
Also, if none of the abovementioned steps worked, there is a chance that a software bug is causing the issue. And this software bug can only be fixed with a software update. Thus, you need to update to a newer version of iOS. Head to Settings → General → Software Updates. Follow the on-screen instructions and update to the latest iOS version.
19. Force Restart
You might be surprised to know that a quick force restart can work miracles at fixing issues that are causing your iPhone to drastically drain the battery. It is one of the best remedies to iron out any issue causing problems.
To force restart, Press and quickly release the volume up button. Press and quickly release the Volume down button. After that, hold down the Side button until the Apple logo appears.
20. Reset All Settings or Factory Reset Your iPhone
If none of the aforementioned steps bear fruit, you can either choose to Reset All Settings of your iPhone or Factory Reset your iPhone. The former method does not delete any media or data and even keeps Wi-Fi passwords and VPN Profiles safe. The latter, however, will completely wipe all the data from your iPhone, so you should ensure to update your iCloud Backup.
Follow these steps to Reset All Settings. Open Settings → General → Transfer or Reset iPhone → Reset. Now, select the first option, Reset All Settings.

To Factory Reset your iPhone, head to Settings → General → Transfer or Reset iPhone → Erase All Content and Settings. Follow the on-screen instructions.

Enjoy Better Battery Backup
These are all the steps that’ll help you improve the battery life of your iPhone running on iOS 16 – iOS 16.2. Also, battery drain after updating to a major iOS release is a common problem. Nonetheless, if none of these steps work, ensure to check the battery health of your iPhone. If it is lower than 80%, consider replacing the battery.
Let us know which step helped improve the battery life of your iPhone. Also, if you have any other tips that helped, let us know in the comments below.