Creating playlists is as much of an art form as blowing glass. Creating the perfect playlist takes time and effort. But when you want to transfer a playlist from Spotify to Apple Music you are pretty much out of luck. You can of course recreate the playlist inside Apple Music, but that’s a hassle. However, there is an application that makes transferring playlists from Spotify to Apple Music so simple a caveman could do it.
How to easily transfer playlists from Spotify to Apple Music
The application is called Move to Apple Music (MtAM) and moves Spotify and Rdio playlists into your Apple Music application. For this tutorial I will be using Spotify.
Step 1: Select Your Service
When you open MtAM you will need to select your music service — Spotify or Rdio.
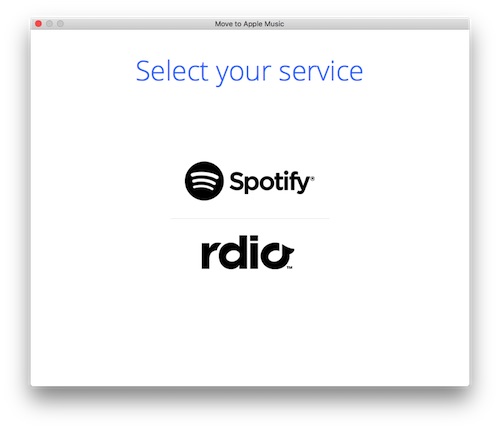
Step 2: Connect to Spotify
After selecting Spotify you will need to log into your Spotify account and allow Move to Apple Music access to the app. You may also receive messages on your computer from Apple.

Step 3: Select Your Playlist(s)
After logging into your Spotify or Rdio account, a list of available playlist will populate the screen. Use the check box to select the playlist or playlist you want to transfer to Apple Music. Note: transferring music can be time-consuming. Transferring a 50-song playlist took me about half an hour, so be aware that downloading large or multiple playlist will not be a quick process.

I chose to only download the RapCaviar playlist just to test out the app.

Step 4: The Tricky Part
In order for MtAM to transfer the playlist from Spotify to Apple Music it needs to “capture an iTunes session.” Click Capture Session and open iTunes. Once iTunes is open, like any song inside your library or in Apple Music.

During this process it is common to receive the following error messages from your computer and iTunes. Disregard and click Allow and Continue respectively. This is the tricky part and you may have to click on these messages many times.

But when MtAM has successfully captured your iTunes session you will see this message in the MtAM application.

Step 5: Transfer Music
When you click Next, Move to Apple Music will begin checking your tracks. This process shouldn’t take more than a few seconds. 
After checking for your songs, MtAM will begin transferring the songs from Spotify to Apple Music. Pay attention to the timer at the bottom to see how long your transfer will take. 
During this process MtAM will notify you if there are songs present in the Spotify playlist that could not be found in Apple Music. If this occurs you can view all the songs that were not found in a .TXT file after the transfer is complete.
Step 6: Import Playlist into Apple Music
When you have finished transferring your playlist(s) click Save My Playlist Files and choose a place on your computer that’s easy to locate. The playlist will save as a .TXT file. So my Spotify “Rap Caviar” playlist was saved to my desktop as RapCaviar.txt.

Songs Not Found:
Below Save My Playlist Files you will see the option to “save the list of songs not found.” Click on this to save the text file to your Mac. Here is all the songs MtAM couldn’t locate. Apple Music and Spotify have similar library sizes so I was surprised to see this many songs on the list. But after searching Apple Music for these songs myself, I was able to find most, if not all, and add them to my playlist. This is the one drawback I found using MtAM. Nevertheless, searching for 13 songs is way better than searching for 50.

Importing Playlist into Apple Music
Open iTunes and go to File -> Library -> Import Playlist and find your saved .TXT file.

When the import is complete your Spotify playlist will appear in the Playlist section within Apple Music and iTunes.

Move to Apple Music makes transferring a bunch of Spotify or Rdio playlists into Apple Music as easy as can be. With a price of $4.99, music fans will be hard-pressed to find an easier way to move their favorite playlist from Spotify or Rdio to Apple Music.