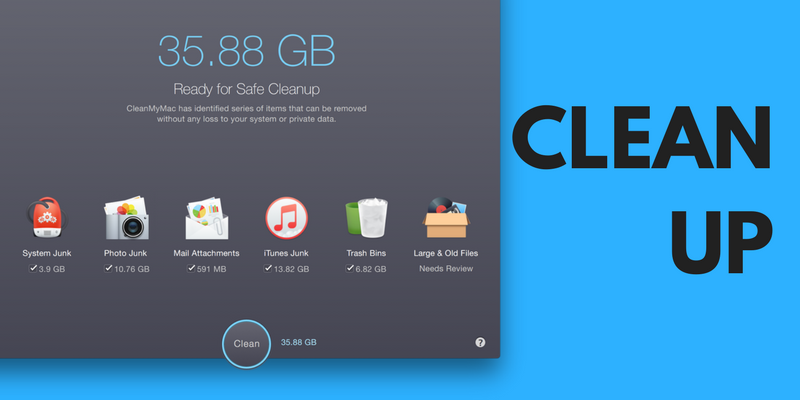
Every MacBook that Apple sells comes with an SSD. While SSDs are crazy fast, they don’t offer that much storage space. If you’ve been using a Mac for a while, chances are you’re still rocking that 128 GB drive. And that’s just not enough.
And it’s not like you can just swap it for a bigger drive. No, you have to learn to live with it. A part of the process is the frequent “you’re running out of storage space” popups. If you’ve got one of those, don’t worry, we’re here to help. Follow our guide and you will have cleared up dozens of GBs in no time.
1. CleanMyMac 3

CleanMyMac 3 is an all-in-one tool for freeing up disk space and speeding up your Mac. If you’d rather not spend a couple of hours doing 15 different things and downloading 4 different apps, just download CleanMyMac and run its scan.
Here’s what CleanMyMac can do:
- Look for and remove system and photos junk.
- Clear our app and system cache.
- Remove files from Trash.
- Identify old and corrupted iOS backups.
- Help you uninstall huge apps you’re not using.
- Lists large and old files so you can quickly get rid of them.
But what might be CleanMyMac’s best feature is its ability to clean up system files, junk, and backups that you manually can’t. If your storage bar currently displays a significant amount of space as “Other”, CleanMyMac’s scan might just do the trick getting rid of it all.

Or you can just run CleanMyMac’s Scan and let it take care of everything with just one click. For me, I gained 10 GB just by running the scan.
The biggest culprit was, of course, old and huge files. CleanMyMac’s Large and Old Files section helped me identify and delete them in one click.
The app costs $40 and is well worth the money as it continually helps you run your Mac better (including periodic maintenance tasks). But you can start out for free by downloading the trial from here. CleanMyMac is also a part of MacPaw’s SetApp service which is like Netflix but for quality mac apps.
Download: CleanMyMac 3
2. macOS Sierra’s Storage Management Tool
If you’re running macOS Sierra and you don’t want to download a third party app, the built-in storage management tool will help you free up some space as well.
Click on the Apple icon from the menu bar and select About this Mac. Go to the Storage tab and select Manage.

From the Recommended section you’ll get shortcuts to clear out the trash or review huge files.

I would suggest you start from the top of the sidebar and go through each category and clear things out.
- From the Applications tab, remove large and unused apps.
- From the Documents tab, remove large files you haven’t opened in the past couple of weeks.
- From iOS Files section, remove old iOS backups. This is a silent killer and sometimes a manual iOS backup can take up 10 GB of space on the Mac.
- From the iTunes tab, remove any large movies or TV show files you have lying around.
- From Trash tab, clear out the entire trash in one click.
Just remember to go through this once in a while
3. The Manual Cleanup Checklist
If you’re not running Sierra or you don’t want to install CleanMyMac here’s what you should do.
- Go to Applications folder in Finder and delete the apps you’re not using.
- In Finder, go to Documents and Downloads folder, sort files by size and remove the largest files you no longer have use for.
- Alternatively, you can use a third party app like Disk Inventory X or DaisyDisk to remove large files as well.
- Download Monolingual app and delete language files for languages you don’t speak. Just be careful when selecting which languages to delete, the UI is a bit confusing.
- Use the CCleaner app to quickly get rid of system cache files as well as cache files for apps like Google Chrome and Safari.
- There’s also a manual way to delete old iOS backups. Open iTunes, go to Preferences -> Device Preferences. There select an old backup and remove it.
- And lastly, clear the Trash.
If you want to go a level deeper, you can also manually clear out cache files. Mac apps routinely cache files as a way to make the apps run faster and smoother. But if you’re in a need for a couple of GBs of data, you can clear them real quick (they’ll start building up again once you restart your Mac).
Open Finder app and from the menu bar, select Go -> Go to Folder. Type “~/Library/Caches” and delete the files and folders that are taking up the most space.
Next from the Go to Folder menu, type in “/Library/Caches” (this time without the ~ symbol and do the same.
This Thing Called Cloud
It’s possible you have some large files you just can’t get rid of. In this situation, the best thing to do is to upload them to a cloud storage service. Either Dropbox or Google Drive. If it’s a particularly large file, you can look into Amazon’s cloud syncing service as well. The rates are pretty cheap.
When it comes to photos, the best policy is to use iCloud Photos Library and tell the photos app not to keep original files on the devices. This way, you’ll be able to download photos on demand from iCloud when and only when you need it.
Alternatively, you can upload photos and videos to Google Photos as well (the service is free if you don’t upload the photos in original resolution).
If you don’t like the cloud, take the external storage strategy. Get a 1-2 TB hard drive (external SSD drives are getting cheaper every day) and use it to store all the things that aren’t absolutely necessary.
The Life and Times of a 128 GB MacBook
Yeah, living with a 128 GB SSD is not at all easy. Especially if you use pro applications that take up a considerable amount of space.
What do you do to make sure you never get that “Startup Disk Full” notification? How do you free up space on our Mac? Share with us in the comments below.
Disclosure: This post contains affiliate links which means that we may receive a commission if you click a link and make a purchase. Thank you for your support!