
Your Snapchat journey truly begins by you posting your first snap. Now that you’ve got a hang of what Snapchat is and how to get around, you might have an idea of what you want to share using the platform. That’s where the snaps come in.
Posting a snap couldn’t be easier. When you open Snapchat, it defaults to the camera view. This is the Snap screen.
Let’s talk about what all the buttons in this screen do.
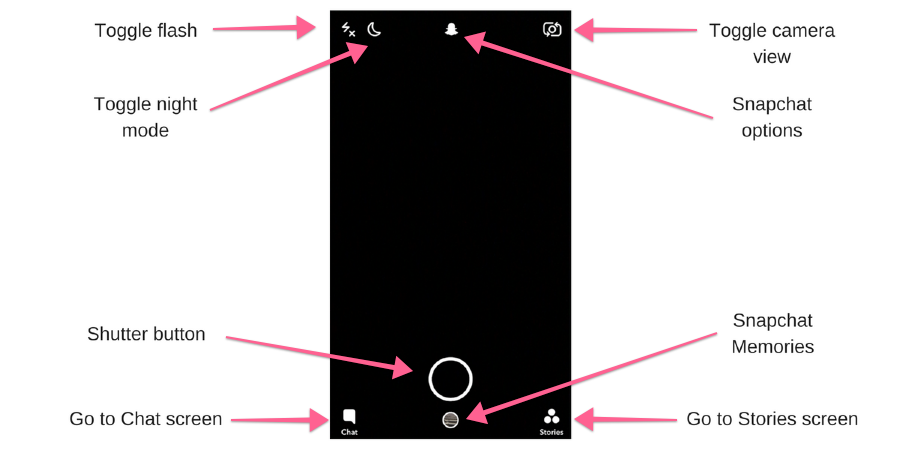
Starting from the top-left, is the button for toggling flash.
In the middle is the Snapchat ghost icon. This is where you’ll find all your settings, friends, and more.
On the top-right corner is the button for switching between the front and the rear facing cameras. You can quickly switch between the cameras by double-tapping on the middle of the screen. Next to it there’s the night mode icon. This only show up when you’re in a low-light environment. Tap it to make your night time shots look a lot better.
In the bottom, you’ll see the big circle icon. This is the shutter button. Tap it once to capture a photo. Tap and hold to capture a video (for upto 10 seconds).
You’ll also see a smaller circle right below, this is for the “Memories” page. This is where all your snaps will be saved (if you grant the app permission).
This is also where you’ll be able to post photos and videos that are already in your camera roll. From the Memories tab, tap on “Camera Roll” to see all your photos, arranged in reverse chronological order. Tap on a photo to select it.
Lastly, on the left and right bottom edge of the screen are navigation icons. The bottom-left icon takes you to the “Chats” screen, the bottom-right icon is for “Stories” screen. You can also get to these screens by swiping left/right (when not editing a photo/video).
Editing Photos and Videos
Once you’re sure you’ve got the photo or a video, it’s time to start editing.

Captions
Tap the “T” icon in the top bar to bring up the caption field. Write your caption here, tap on an empty part of the screen to dismiss.
The default caption will show up as white text with a black background. You are free to drag this black bar around, wherever you want.

But you can change styles by tapping the “T” icon again. This will first switch to a freestyle bold text type that’s left aligned. Tap the “T” icon again to make it center aligned. These two styles are freeform. You can pinch and zoom to make them bigger/smaller and move it around, wherever you want. When using the last two styles, you’ll also see a color picker on the top-right. Swipe over the spectrum to change the color of the text.
Customizations
When you tap the first icon in the top-right corner, you’ll be taken to the customization screen. This area is a treasure trove of all the cool things you can add on top of your photos. From sticker style emojis to bitmojis you’ve created yourself.
Swipe left/right to navigate between the sections. Tap on an object and it will be added to the image.

You can then pinch and zoom and move it around, wherever you want.
To delete it, tap and hold the object. The “Customization” icon will change into a trash icon. Drag the object on the icon and the object will disappear.
Doodle

The last icon in the top-right row lets you doodle whatever you want on the photo/video. The color picker shows up in the top-right corner. There’s no way to change the line thickness. Tap the “undo” button to erase the last action. Tap the Doodle icon once you’re done.
Filters
Next, try some filters by swiping left/right on the screen. When it all began, filters were one of the few things that made Snapchat popular. And they’re still there. Filters are now grown up, and they can be contextual. Depending on what time it is, and what place you’re at, you’ll see different filters.

Snapchat calls them geofilters. Snapchat has a rotating batch of these, every few days. New ones come in, old ones go out.
There are also different filters that are animations that show up on top of the snap (Lenses, as Snapchat calls them). Tap on the screen and you’ll see these filters in the form of small circles at the bottom of the screen. You can swipe between them.
It’s possible to add multiple filters on your snap. Once a filter is added, tap and hold on the screen with one finger, and swipe left/right with another to bring in the next filter.
You’ll now see an array of icons on the bottom with helpful text about what they are.
The Timer button shows up when you’ve captured a photo and you can set the timing for how long it will be viewed. The default is 3 but you can choose anywhere between 1-10 seconds. If you’re going to be using captions a lot, just keep this at 10 seconds.
The Save button saves the photo or video, in its current state, to the Camera Roll on your iPhone.
The Story icon directly adds the current snap to your story. This is a really helpful shortcut, it saves you two taps.
If you want to send the snap to someone, tap the “Send to” button. Here you’ll see all your friends, along with the “My Story” option at the top.

People that you communicate with frequently will show up in the “Best friends” section on the top.
When you’re done selecting, tap the “arrow” button in the blue bar at the bottom.
That’s it, your snap is now in the wild.
In case, you missed it, check the previous parts of our Snapchat series: