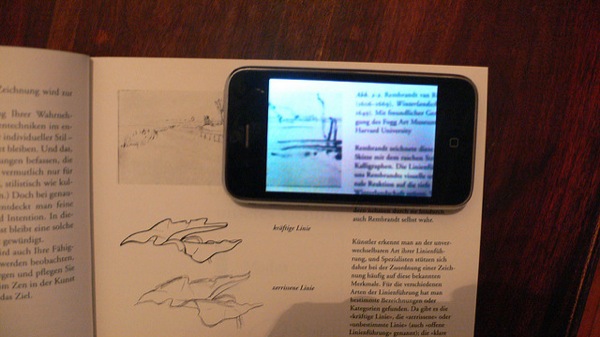As much as I try to avoid paper, I do have some paper things in my life that I need electronically. Welcome to the love-hate world of scanners. Oh I’ve had several scanners in my life, from dedicated flatbed scanners to multifunction printer scanners, but really my favorite scanner right now is—my iPhone.
How does one use their iPhone (or iPad) as a functional scanner? I’m not talking about just taking a picture of something in Evernote, no scanning. Taking a multipage paper document and making it into a single PDF. There are a few good apps to pull this off for both the iPhone and iPad (the iPad poses an interesting problem, which I’ll get to in a moment) ranging (of course) from free to not free. The thing is that, you have to be honest with yourself—and I with you—the iPhone can work as a scanner, but it’s not awesome. Great in a pinch or for receipts, but lousy for a stack of documents. However, as the beer commercial says, I don’t often scan with my iPhone, but when I do…
Here’s how all the scanner apps work in a nutshell:
- Launch the app
- Take a picture of your document
- Tell the app where the paper edges are (if it can’t tell)
- Save
- Scan next page (or finish)
Doesn’t matter the app, that’s how it works. What makes some apps better than others is how well they detect paper edges, how easily can you adjust contrast and brightness, switching between B/W, color, and grayscale scanning, and most importantly—exporting.
I’m going to use Scanner Pro as my example here (it’s my favorite app for this) and you can see that the process is very easy:
How to get better scans
Good, even light is essential. Shadows, glare, trying to be all James Bond and taking pictures of the secret plans in a dark office, all of these are going to turn out to be terrible scans. Yes, lots of apps can help you fix problems, but still there are limits.
Hold it steady, buddy, this is where a little tripod can help immensely, the trick is to have a tripod that is tall enough to have the camera pointing straight down at the document. Possible with a lot of portable tripods—if you’re scanning a small piece of paper—but a little tripod won’t cut it for a letter-sized document. Scanbox is a clever folding stand that lets you take better scans with your iPhone (any smartphone really). If you don’t have a tripod you might have to take a few shots to get these right (and maybe skip the afternoon double-shot Americano).
Be smooth, remember this is a camera aiming down at the paper. The paper needs to be as flat as possible so the entire surface is in the same plane of focus. If there are folds, bends, crinkles or anything else that makes one part of the paper higher than the rest you might have trouble getting everything in clear focus at once.
What about the iPad? Right. Several scanning apps are universal, so the iPad can be just as powerful a scanner, right? Yes and no. First, unless you have an iPad 4 or iPad mini the camera isn’t as good as the iPhone 4S or 5 and since we’re really talking about turing a picture into a PDF, you have to start with a good picture. Next is size. The iPad is bigger so it can be easier to deal with edge finding tools and adjustments, but…it might be harder to keep still when you snap/scan. Also tripod mounts for iPads are few and far between, so finding an easyway to keep your iPad still could be harder.
Apps
While you can just take pictures with your regular iPhone camera and turn them into PDFs, that’s rather laborious. All of this is much easier with an app.
The paid app that is my choice—and the choice of lots of other folks—is Scanner Pro by Readdle but at $6.99 it might scare away casual scanners. Yes, it is probably the best app out there and I’ve found its easy of use and sharing tools unsurpassed, but if you just need a once in a while kind of app CamScanner Free gets solid reviews and JotNot Scanner Pro at $0.99 could be the bargain of the bunch.
Have you used your iPhone as a scanner? How did it go? Any more tips to share?
Photo from Flickr by hansdorsch