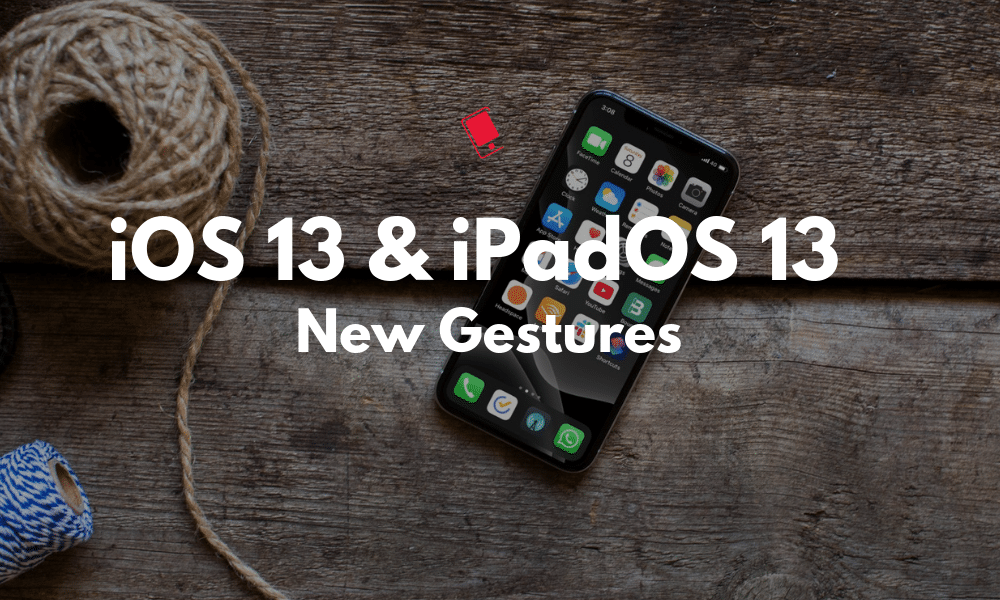
The upcoming iOS 13 and iPadOS 13 have quite a few new gestures. As the OS matures, the complexity also increases. And this is something we are seeing with iPadOS 13. Apple is now adding features to the iPadOS that are clearly meant for pro users. This means new and hidden gestures that can sometimes be a bit too confusing. Here are all the new gestures in iOS 13 and iPadOS 13 that you should know about.
iOS 13 and iPadOS 13 Gestures: All the New Gestures
In this post, we are diving deep into the new gestures for iOS 13 and iPadOS 13. To learn about the new features in iOS 13 and iPadOS 13, check out our lists for What’s New in iOS 13 and What’s New in iPadOS 13.
1. Copy, Paste

There are two new gestures for copy and paste. They all operate using a three finger gesture. Once the text is selected, pinch in with three fingers to copy the text. To paste, you use the opposite gesture. Basically, use three fingers to expand or pinch-out gesture to drop the text.
2. Undo and Redo

No need to shake your iPhone or iPad to undo a text entry. Just swipe left with three fingers to undo text. Swipe right with three fingers to redo the text entry.
3. Formatting Bar Popup

If you don’t like the swipe gestures, you can instead use the new formatting shortcuts bar. If you tap and hold on the screen with three fingers, you’ll see a formatting bar popup up at the top. This contains shortcuts for Undo, Cut, Copy, Paste and Redo.
4. Moving The Cursor

When you’re in text entry mode, it’s now much easier to move the cursor around. Basically, just tap and hold on top of where the cursor is to pick it up. Then drag it around to where you want it to go. When you find the exact place, let go of your finger to drop it there.
You used to be able to do this in previous versions of iOS but now, the process of dragging is much improved.
5. Quickly Selecting a Block of Text

It’s also very easy to select a bunch of text. Just start by swiping from the starting part of the text you want to select and swipe to the end of the selection and let go. You’ll see that the text is selected. The trick to master this gesture is to swipe quickly. Don’t tap and hold in the beginning.
6. Drag Scrollbar

Both iPhone and iPad now have scrollbars that can be picked up and dragged to quickly scroll in a long document. This works best in Safari but is supported anywhere you see a scrollbar. When you start swiping, you’ll see the scrollbar at the right edge of the screen. Before it disappears, tap and hold on it a bit. You’ll see vibration feedback and the scrollbar will become thicker. Now you can just swipe up or down to quickly navigate on the screen.
7. iPad: Expand Notification Into Slide Over
Three years after our original concept (https://t.co/Ur1XqWydwd) you can now finally drag notifications to open app windows in iPadOS 🎉 🎉
(Hopefully this will work for third-party apps too…?) pic.twitter.com/J15i8jMHPw
— Federico Viticci (@viticci) June 7, 2019
This is a neat hidden gesture in iPadOS 13. When you get a notification (like a message or a mail), you can tap on it and drag it to the side of the screen to expand the particular part of the app into a Slide Over panel. This means the message conversation or the mail message will open directly in a floating window. This is better than tapping on the notification which will open the app in a whole different space.
8. iPad: Open Another Instance of an App in Full Screen

You might know that you can now drag out a component of an app to turn it into another instance of the app itself. This works for a tab in Safari, a message in iMessage and a note in the Notes app. But this only works for opening the instance in a Split View or Slide Over panel.
What if you want to take a note and open it in a whole different space? You can actually do this by dragging the component to the top of the screen.
9. iPad: Switch Between Apps in Slide Over

Now that you can open multiple apps in Slide Over by dropping another app on top of the Slide Over panel that’s already open, you’ll need a way to switch between them. And that’s easy to do. Apple has basically integrated the whole iPhone X multitasking system inside the Slide Over panel. So you’ll see a small home bar below the open Slide Over panel. Swipe horizontally on it to switch between apps.
To quit Slide Over apps, you can swipe up on the Slide Over panel and then swipe up again on the apps you want to quit.
10. iPad: Shrink The Keyboard

The compact keyboard is back in iPadOS 13 and it’s much better. You can pinch-in on the keyboard to shrink it to be the size of the iPhone keyboard. It now becomes a floating keyboard so you can use the handle at the bottom to drag it anywhere you want.
Plus, in this view, you can even use gestures to type. This little feature improves the one-handed operation of the iPad greatly. You can now hold it in one hand, while typing, using the gesture keyboard.
Take a Look At Our iOS 13 and iPadOS 13 Hands-on Posts
We have an on-going Hands-on series where we try and talk about the new features in iOS 13 and iPadOS 13. Take a look at some of the other posts we’ve done so far:
- iPadOS 13 Hands-on: New Multitasking Features
- iPadOS 13 Hands-on: New and Improved Files App
- iOS 13 Hands-on: New Find My App
- iOS 13 and iPadOS 13 Hands-On: The Much-Awaited Dark Mode Is Here Finally!
- iOS 13 Hands-on: The New and Improved Reminders App
You can download iOS 13 beta right now to check it out on your iPhone. If you need help, you can check our post on how to install iOS 13 beta for the step-by-step instructions.
What do you think about the new gestures in iOS 13 and iPadOS 13? Do you think they will make your life easier and add to your productivity? Or do you think they’ll just get in the way and you’ll stick to the simpler gestures and keyboard shortcuts? Share with us in the comments below.