
OS X Yosemite comes with a lot of new features, including an all new design, improved Safari, Messages and Mail app, Continuity and more. If you feel that your Mac has become slower after updating to OS X Yosemite, here are some tips to speed it up.
Disable Transparency
Just like iOS, OS X Yosemite adds transparency to window bezels, that reveal a blurred view of the content beneath the window. Now while the latest Macs pull off this effect with no performance hit, older Macs might see some slow downs. The good news is you can disable transparency:
- Open System Preferences by clicking on the Apple menu > System Preferences.
- Click on Accessibility and enable the “Reduce transparency” checkbox.
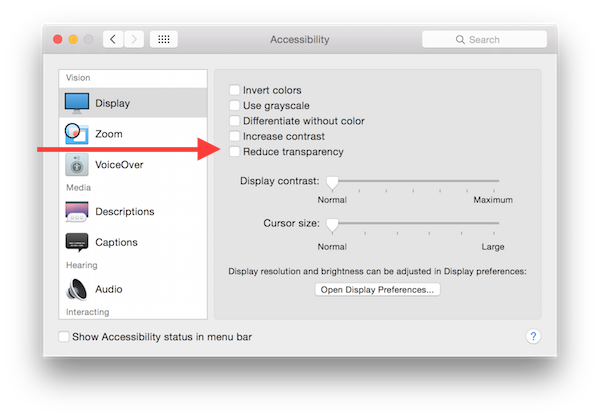
Check Activity Monitor to find out apps slowing your Mac
Activity Monitor is a great tool to see how apps and processes are consuming your system resources like RAM, CPU, network etc. To open Activity Monitor, press ⌘ + Space to bring up Spotlight search, type in “Activity Monitor” and open the first result. Now see the CPU and Memory tabs to ensure that the infrequently used applications aren’t the top consumers. If so, just quit that application.

Reduce Auto start applications
There are many apps that startup when you login to your Mac. This not only slows up startup time, but could potentially continue consuming resources in the background, further deteriorating performance. You can check what opens at Login by going to System Preferences > Users and Groups > Login Items. Uncheck the items that you don’t think are necessary:
Update: As pointed out in the comments, checking items just hides the app. To stop it completely, select an application in the list and click on the “-” button at the bottom. (Thanks pandacookie and Jerry!)

Restart your Mac
My MacBook goes without a proper shut down for weeks, and if I find that it becomes slow over time, I restart it, and almost always, the problem goes away. So if you feel that your Mac has become sluggish, try restarting it.
Speed Up Finder
Since a few releases, Finder now defaults to the “All My Files” window, that shows you all files on your Mac. While this might be useful, it also slows down Finder quite a bit. So you can change the default Finder window to your Home or Desktop folder.
- Just open Finder, click on Finder > Preferences in the menu bar
- Click on General.
- Change the “New Finder windows show” setting to Desktop, Documents or your Home folder.

Clean Your Desktop
Although this isn’t likely to have a major impact on performance, but if your desktop is too cluttered with files and folders you don’t use often, try to move it from the Desktop folder to a different folder.
Free Up Disk Space
If you have less than a GB of space on your disk, it might be a good idea to clean it up, and delete files and applications you no longer need. If photos and videos are consuming a lot of space, you could move them to an external hard drive.
Clean Reinstall
If you’ve exhausted all options, then you could consider doing a clean reinstall of OS X Yosemite.
Let us know how has your experience been after updating to OS X Yosemite.