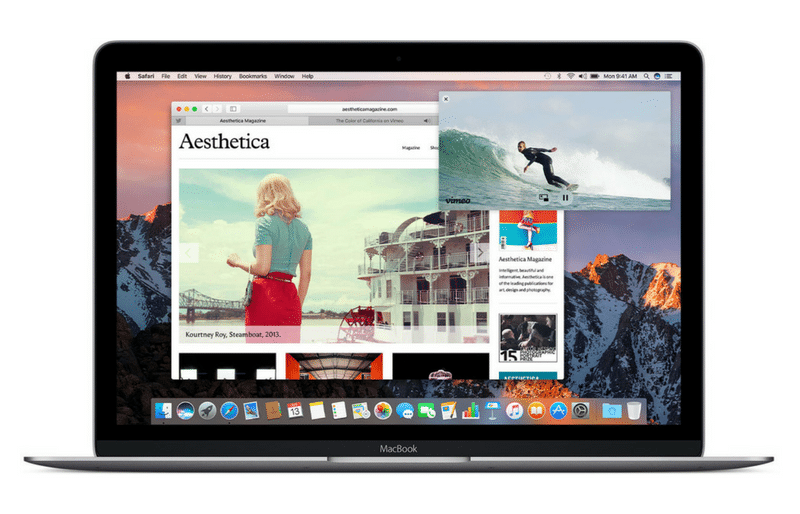
Autoplay videos are everywhere on the internet. It can either be a video on the top of the news article you’re trying to read or it can be an advertiser that’s decided to hijack your attention. You can try muting the tab but that’s a temporary solution. There’s a brand new feature in Safari 11 on macOS High Sierra (and Sierra) that’s designed to help you automatically block autoplaying videos on the web.
This feature requires you to run Safari 11 which comes built-in with the High Sierra update. You can still update to Safari 11 from the App Store as long as you’re running the latest version of macOS High Sierra (10.12.6 at the time of writing).
Read more: macOS High Sierra Features: All the New and Hidden Features
How to Block Auto Playing Videos on a Particular Site
When you come across a particularly annoying website which has intrusive auto playing videos, there’s a way to quickly stop them from playing.
Step 1: On the website, mouse over to the URL bar and right-click.

Step 2: From the options list, click on Settings for This Website.
Step 3: You’ll see a drop-down that stores all settings for the particular website (like zoom level, Auto reader preference and more).

Step 4: Here, spot the Auto-Play section and click on the options next to it. You’ll see three options here:
- Allow All Auto-Play: Allows the website to play all kind of autoplay videos.
- Stop Media with Sound: Only blocks videos that contain audio. Other silent videos will keep playing.
- Never Auto-Play: This blocks all autoplaying videos for the current website.
Step 5: From this list, we recommend you choose the Never Auto-Play option.

How to Block Autoplay Videos on All Websites
You can block auto play for all websites from Preferences.
Step 1: When Safari is open, go to the menu bar and select Safari -> Preferences.
Step 2: Switch to the Websites tab.
Step 3: From the left, select Auto-Play.
Step 4: Now you’ll see a list of websites in the Currently Open Websites section and they’ll have a preference attached to them. You can change it for every website here manually but that will take a lot of time.
Step 5: So instead, we’ll remove all the websites from this list, and then use the When visiting other websites setting to stop auto playing videos on all websites that you visit.
Step 6: From the list of websites, click on one and then use the Cmd + A option to select all websites. Then click on the Remove button from bottom.

Step 7: Now, from the bottom, select the drop-down next to When visiting other websites and select Never Auto-Play.
You’ve successfully blocked every kind of autoplaying video from Safari.
Do You Use Safari As Your Default Browser?
Is Safari your default browser on your Mac? What do you think of the new improvements in Safari 11? Share with us in the comments below.