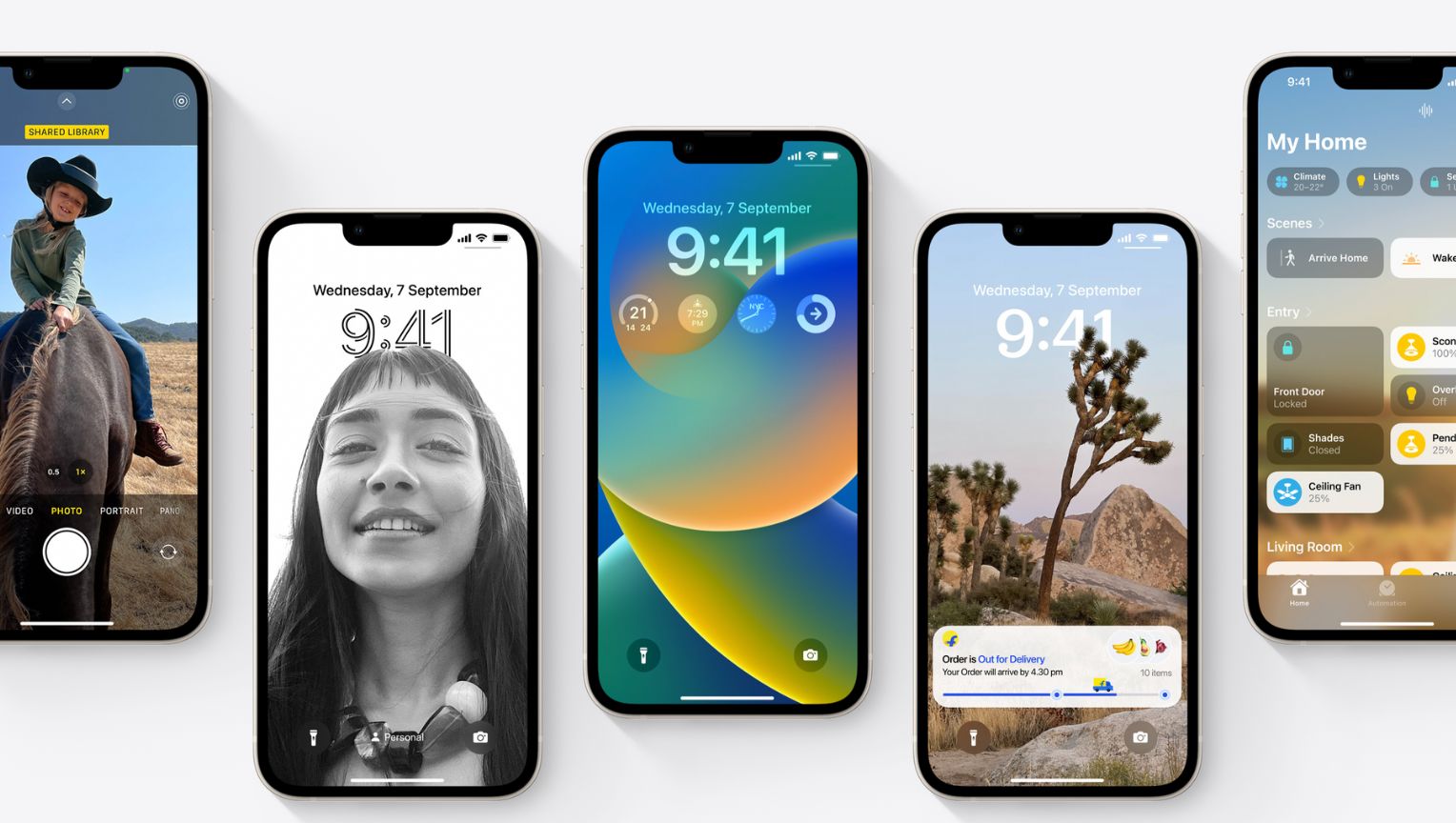
iOS 16 is the next major release of Apple’s operating system for iPhones. While not a radical upgrade, iOS 16 brings many useful customization options and features. It also aims at strengthening privacy and security features which have always been Apple’s stronghold.
Apart from customization and privacy features, iOS 16 brings in features like better notification management, haptic feedback with the native iOS keyboard, the ability to lock hidden and recently deleted albums in photos, and a lot more. We have curated a list of 9 such settings you should change on iOS 16 that’ll help improve your overall experience.
1. Customize the Lock Screen
iOS 16 focuses heavily on Lock Screen customizations. You can add multiple widgets, adjust the clock font and color, create multiple lock screens, link these Lock Screens with Focus, and sort notifications better by changing the notification layout. Once you’ve set a Lock Screen on iOS 16, read along to find out how to add widgets.
Some widgets you can add to the lock screen are Battery percentage, Calendar, Events, Fitness, Stocks, etc. These widgets aim to encourage users to unlock their devices less frequently by displaying essential information on the lock screen itself. Follow these steps to add widgets to the lockscreen:

- Tap and hold the lock screen.
- Tap Customise.
- You can now select the row above or below the row displaying time.
- Select and add the desired widgets from the Add Widgets window.
- To save the changes, tap x and close the window.
2. Enable Battery Percentage
With the introduction of the iPhone X, you could no longer view the iPhone’s battery percentage from the lockscreen or homescreen. Apple’s explanation for this was the lack of space due to the notch. Apple hid the battery percentage in the Control Panel, and to view your iPhone’s battery percentage, you needed to add widgets to the homescreen.
That changes with iOS 16. Apple has finally reintroduced this feature and integrated it within the battery icon. However, it is limited to the iPhone X, XS series, 11 Pro series, 12, and iPhone 13 lineup. For reasons unknown, the iPhone XR, 11, 12 mini, and 13 mini do not support this feature. That said, here’s how to enable battery percentage on iOS 16:

- Open Settings on your iPhone.
- Navigate to Battery.
- Toggle on the Battery Percentage option.
3. Enable Haptic Feedback on the Stock iPhone Keyboard
The credit for excellent vibration and haptic feedback on iPhones goes to the Taptic engine. Despite having one of the best vibration motors in the market, iPhones lacked basic touch feedback on the native iOS keyboard. If you wanted to use a keyboard with haptic feedback, you had to resort to third-party keyboard applications like Gboard, etc. But with the iOS 16 update, you can now enable haptic feedback on Apple’s native keyboard:

- Open Settings.
- Navigate to Sound and Haptics.
- Select Keyboard Feedback.
- Toggle on the Haptic option.
4. Lock Hidden Album in Photos
You can easily hide your private photos in the iPhone’s stock Photos app. However, these hidden photos could be easily accessed by anyone as they did not require any authentication. Apple is changing this in iOS 16. The stock Photos app on your iPhone now lets you lock the Hidden album with a passcode or TouchID/ Face ID.

- Open Settings.
- Navigate to Photos.
- Toggle on Use Face ID. If you want to hide the album, turn off the Show Hidden Album toggle.
- Open Photos.
- Navigate to Albums.
- Scroll down and tap Hidden album, located under Utilities.
- Enter Face ID/Touch ID or Passcode to unlock the album.
5. Lock Recently Deleted in Photos
The recently deleted album serves the utility of recovering images you might accidentally delete. However, it also stores images that are deliberately deleted. The Recently Deleted album can now be locked with iOS 16, ensuring the deleted images are stored securely. Here’s how to lock the Recently Deleted album in Photos:

- Open Settings.
- Navigate to Photos.
- Toggle on Use Face ID.
- Open Photos.
- Navigate to Albums.
- Scroll down and tap the Recently Deleted album located under Utilities.
- Enter Face ID/Touch ID or Passcode to unlock the album.
6. Lock Notes
The Notes app is a very handy tool to jot down passwords, etc. It also features the ability to lock Notes, ensuring the data stored in them is kept private when handing your device to others.
Although the feature was available in earlier versions of iOS, you needed to set a separate passcode for Notes. With iOS 16, you can unlock notes using the iPhone passcode or Face ID/Touch ID.

- Open the Notes app.
- Select the note you wish to lock.
- Tap the three dots at the top right corner.
- Tap the Lock icon.
- Select Use iPhone Passcode.
The note has now been locked. Whenever you want to unlock the note, tap the note and enter your iPhone Passcode.
Note: You can lock individual notes and not the entire Notes app.
7. Enable Quick Notes in Control Centre
The Notes app is an excellent tool to jot down ideas, create checklists, sketches, etc. Syncing notes with iCloud ensures all this is shared across all your Apple devices. To make sure you do not miss out on inscribing life-altering ideas irrespective of wherever you are in the OS or whichever app you are using, Apple has added a Quick Notes icon to the Control Centre, and here’s how to enable it:

- Open Settings.
- Select Control Centre.
- Scroll down and select the + icon located next to Quick Note.
- And, done. You can now find the Quick Note tile added to the control center.
Whenever you want to put down your thoughts instantly, open the Control Centre and tap the Quick Note tile.
8. Disable Lock to End Call
I’m sure you’ve accidentally ended at least a dozen calls by pressing the lock button. With iOS 16, Apple has finally added the option to disable the lock-to-end call feature, so you no longer need to worry about accidentally ending calls. Follow these steps to disable lock to end call feature:

- Open Settings.
- Navigate to Accesibility.
- Tap Touch.
- Scroll down to the bottom and toggle off the Prevent Lock to End Call button.
9. Bypass Siri Confirmation
If you’ve previously used Siri to send text messages, you’re aware that the voice assistant asks for confirmation before sending the message. While it is helpful in some scenarios, it increases the time required to send a message. You can disable the Siri confirmation feature in iOS 16. Here’s how to do it,

- Open Settings.
- Select Siri & Search.
- Navigate to Automatically Send Messages.
- Toggle on Automatically Send Messages.
Henceforth, Siri will transcribe and send the text message without asking for confirmation.
These are some settings you should change right away when you upgrade to iOS 16. It feels like Apple is listening and launching the features requested by its customers. If you happen to come across a feature we’ve missed in the article, do let us know in the comments below.