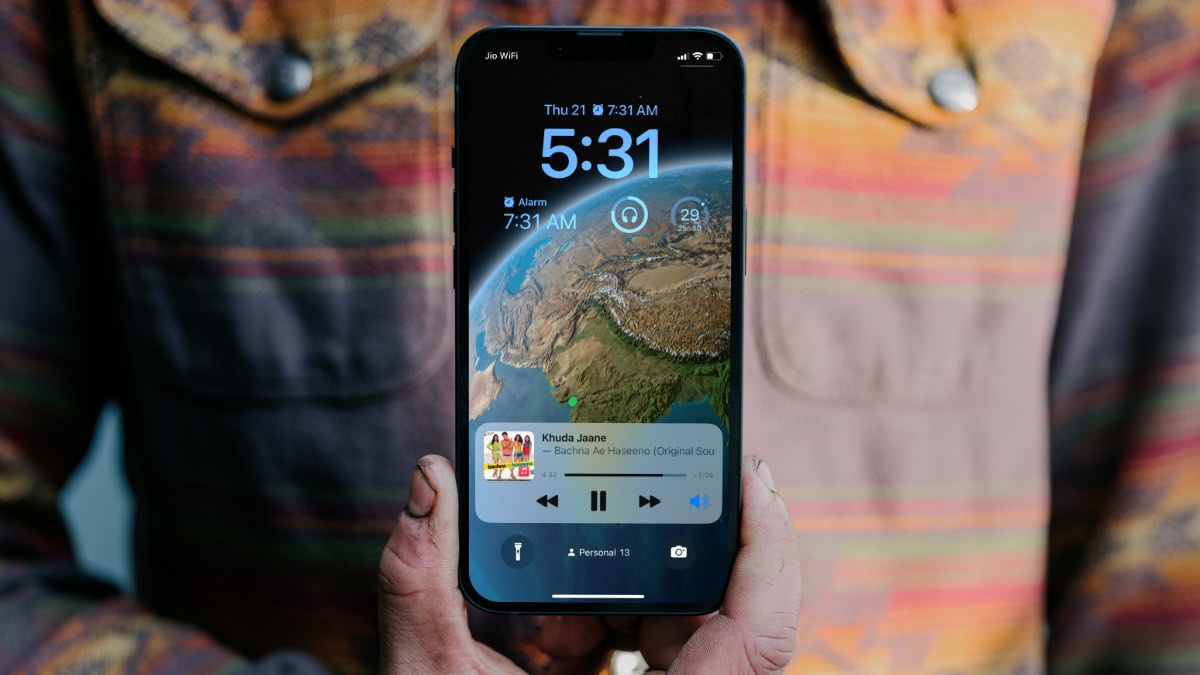
iOS 16 isn’t limited to lock screen customization tricks and improvements to default apps. While these features dominated the WWDC presentation slides, the iOS 16 offers much more than what Apple announced on stage. Here are the top fifteen hidden iOS 16 features Apple didn’t talk about.
You shouldn’t dismiss iOS 16 as an incremental update. Although iOS 16 didn’t bring any significant redesign, Apple has included small quality of life improvements throughout the system apps. Let’s talk about them.
1. Recover Deleted Messages Within 40 Days
Did you accidentally delete an important message or conversation on your phone? You can now recover deleted messages within 40 days.
First, you must enable Messages filers from the Settings > Messages > Message Filtering menu. Now open the Messages app and follow the steps below.

Step 1: Launch Messages and tap Filters from the top left corner.
Step 2: Select Recently Deleted.
Step 3: Tap the radio button beside a message and select Recover in the bottom right corner.

2. Haptic Feedback for the Default Keyboard
Enabling haptic feedback for the default iOS keyboard is one of the most requested features from users. Gboard and SwitftKey already offer haptic feedback, and it was time for Apple to add the same to the default keyboard.
Step 1: Open Settings on iPhone.
Step 2: Select Sounds & Haptics.
Step 3: Open Keyboard Feedback and enable haptics from the following menu.

3. Merge Duplicate Contacts
When you add enable Gmail, Outlook, and iCloud contacts on your iPhone, you might end up with duplicate entries. iOS 16 now allows you to merge duplicate contacts.
Step 1: Open the Contacts app on your iPhone.
Step 2: Check Duplicates Found at the top.
Step 3: Glance over duplicates and select Merge All button.

4. Remove Duplicate Photos
Like the Contacts app, the Photos app gets a new function to identify duplicates. You can open the Photos app and check the Duplicates album to remove all unnecessary photos and save space.
5. Buy Email Domain from Cloudflare
Apple offered an option to set a custom email domain with iCloud mail in iOS 15. If you don’t have a custom email domain, you can now buy one from the Settings app.
Step 1: Launch the Settings app and go to your profile.
Step 2: Select iCloud and scroll to Custom Email Domain.
Step 3: Tap Buy a Domain.
Step 4: You can search for a domain name you would like to own. Apple uses Cloudflare to complete all purchases.

6. Lock for Deleted and Hidden Photos
The deleted and hidden photos album now comes with a Face ID or Touch ID protection by default. You must authenticate to access deleted or hidden photos in the Photos app.

7. Face ID in the Landscape Mode
You no longer need to rotate your phone in portrait for Face ID authentication. In iOS 16, Face ID works in the landscape mode as well. The feature is limited to iPhone 12 and newer models only.
8. Use Touch ID/Face ID as Notes Passcode
We are surprised to see Apple taking a long time to integrate Face ID in the Notes app. With iOS 16, you don’t need to remember a separate passcode for locked notes. You can use Face ID or Touch ID to unlock notes.
9. Check Wi-Fi Password in Settings
While Wi-Fi password sharing works seamlessly among Apple devices, the same isn’t true for Android phones or Windows laptops. Instead of opening your preferred password manager to check the Wi-Fi password, you can head to Settings > Wi-Fi, open the info (i button) menu, and see the Wi-Fi password. To check the Wi-Fi password, you must authenticate with a Face ID or device passcode.

10. Create Templates in the Reminders App
If you frequently create specific tasks in the Reminders app, you can create a template and reuse it anytime. Templates eliminate the hassle of repeating the same tasks in the Reminder app.
11. Create Quite Notes
Apple already offers quick notes on iPad and Mac. The company has brought the same functionality to the iPhone with a twist. Unlike iPad and Mac, you can’t open a quick note window from the bottom right corner. Apple has integrated it into the iOS share sheet.
When you open the share menu, scroll down and select Add to New Quick Note. The system will open a new note with your shared content and all the editing options. Hit the Save button in the top right corner and find the same in the app’s Quick Notes section.

12. Pin Safari Tabs
Sometimes, it gets confusing when dealing with dozens of Safari tabs. You can now pin and keep your essential tabs at the top in Safari. Simply long-tap on a tab and select Pin Tab from the context menu.

13. Copy and Paste Image Editing Style
This is quite helpful for those using the default Photos app to edit images. You can copy editing preferences from an image and paste the same into other images for a consistent look. Here’s how.
Step 1: Open the Photos app and select an image.
Step 2: Once you edit the picture, select the three-dot menu in the top right corner.
Step 3: Select Copy Edits from the bottom menu.
Step 4: Open another image, select the same menu at the top, and tap Paste Edits.

The Photos app will apply your preferred filter and style to the image in a single tap. You can now save it and move it to another image.
14. Delete Lock Screen
You can now create multiple lock screens on your iPhone. If you no longer need a specific lock screen, swipe up and select the delete icon to remove it.

15. Add Security Code for Your Credit Card in Safari
This is handy if you frequently use Safari to autofill credit card details online. Earlier, you didn’t have an option to fill in your credit card’s security code (CVV). With iOS 16, you can head to Settings > Safari > AutoFill > Saved Credit Cards menu and select your existing credit card to add CVV info. You will also see an option to add a security code while adding a new credit card from the same menu.

iOS 16 Has Lots of Surprises for You
iOS 16 is available in the public beta right now. You can also check all iOS 16 features from our dedicated post. Which features are you most looking forward to using on your iPhone? Share your pick in the comments below.